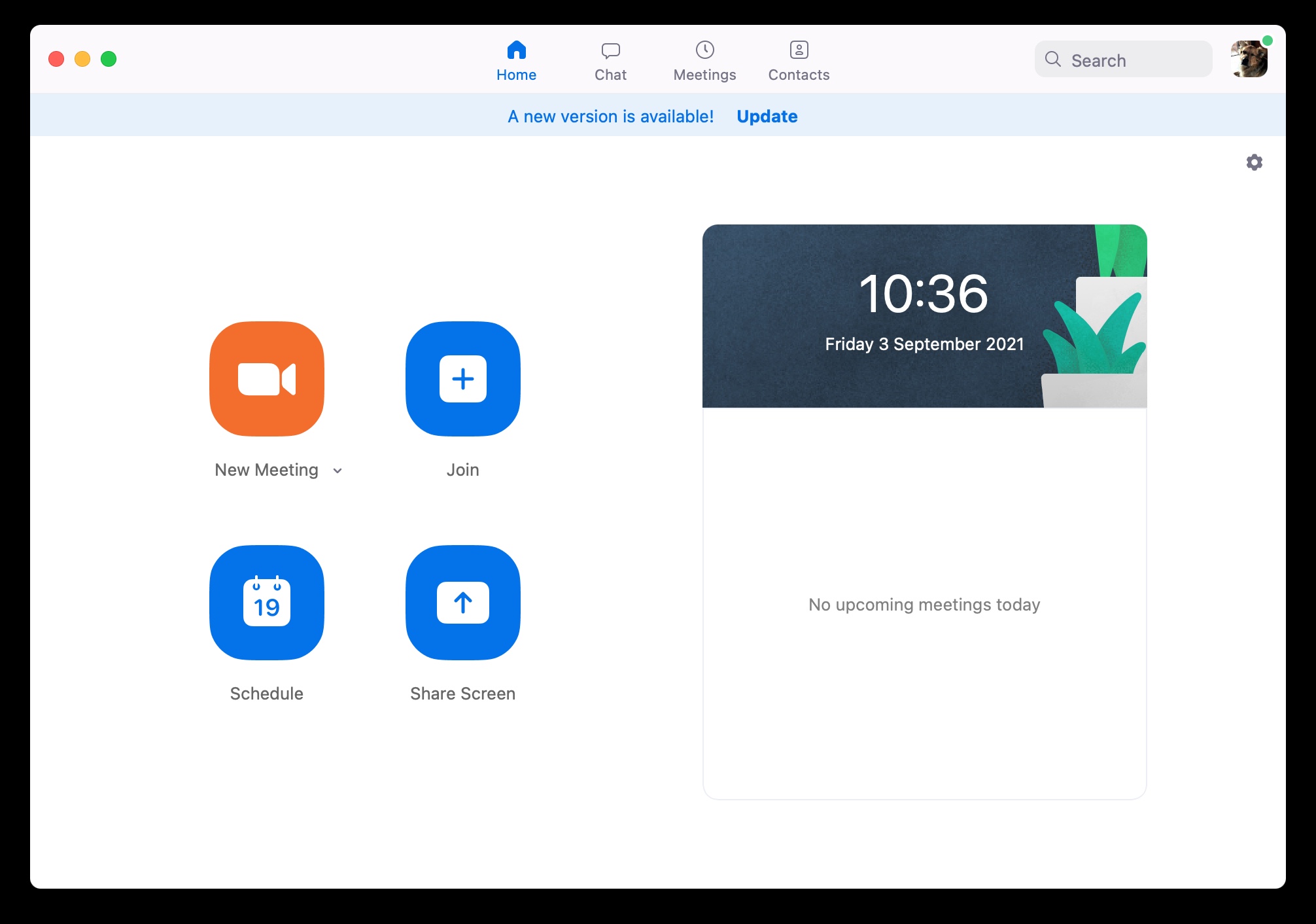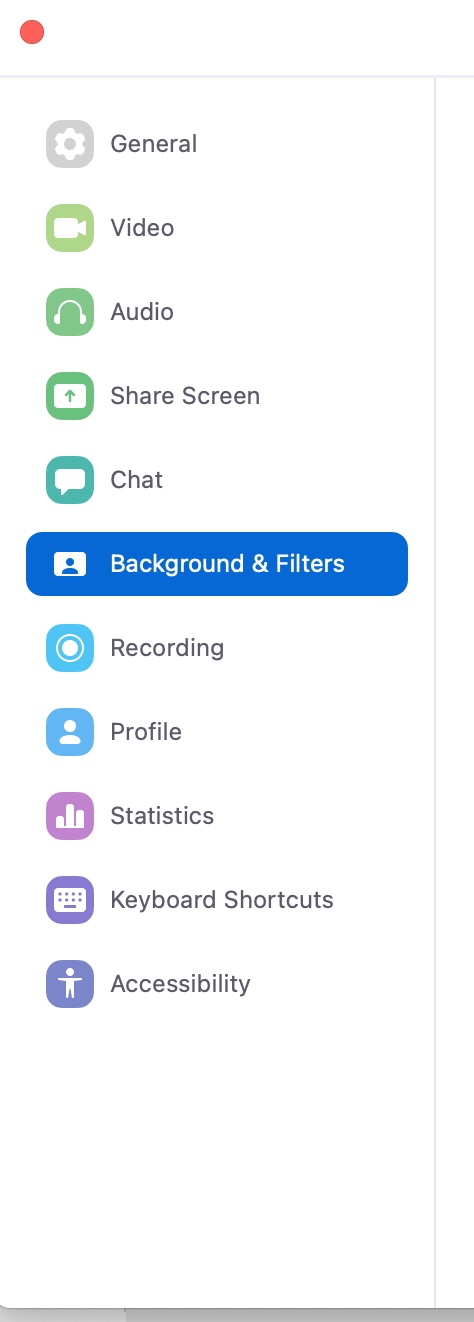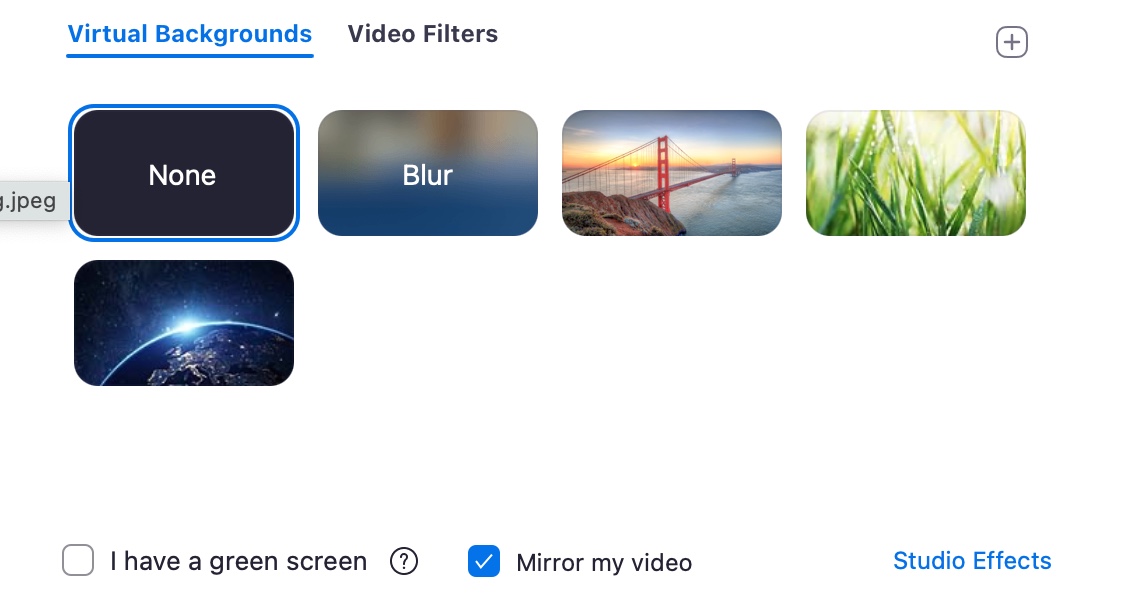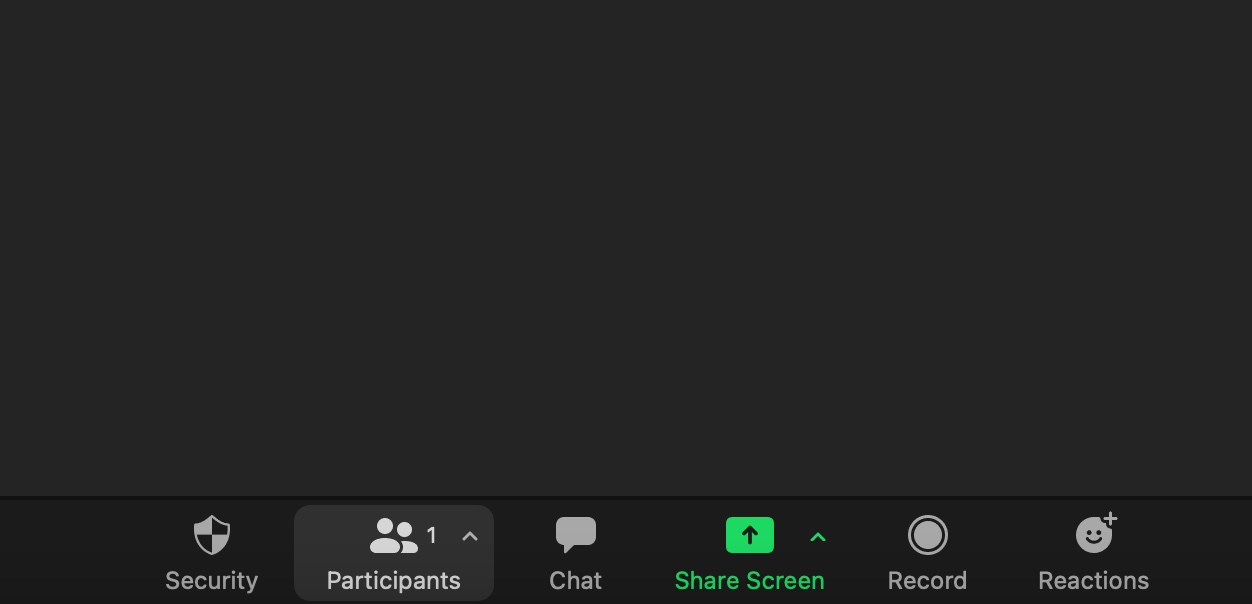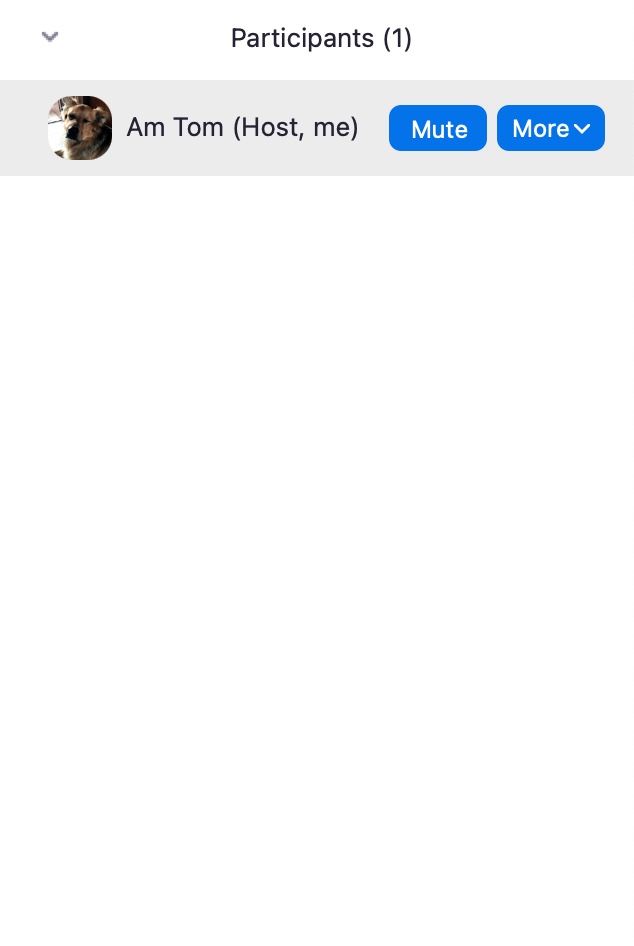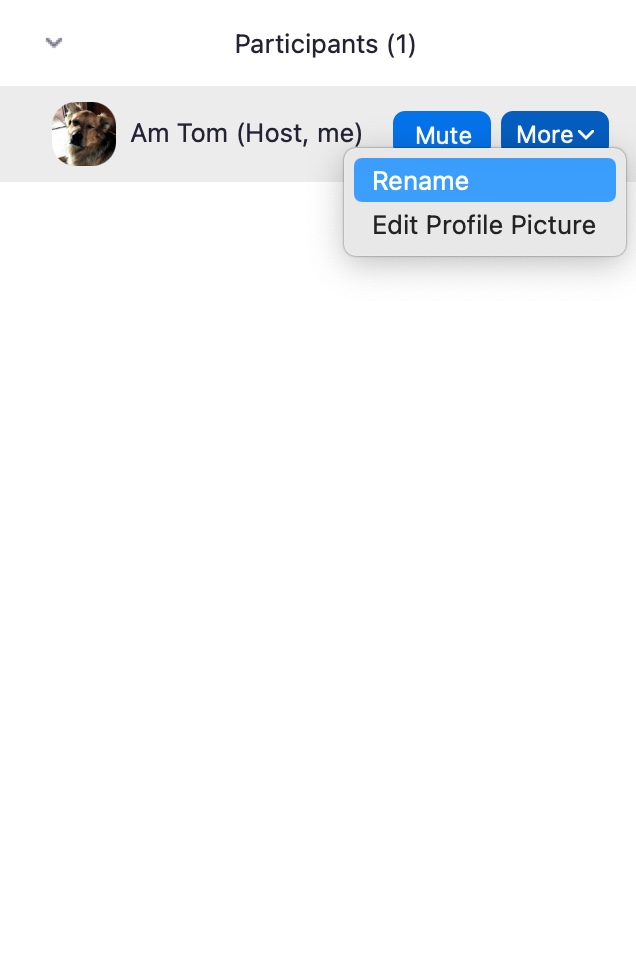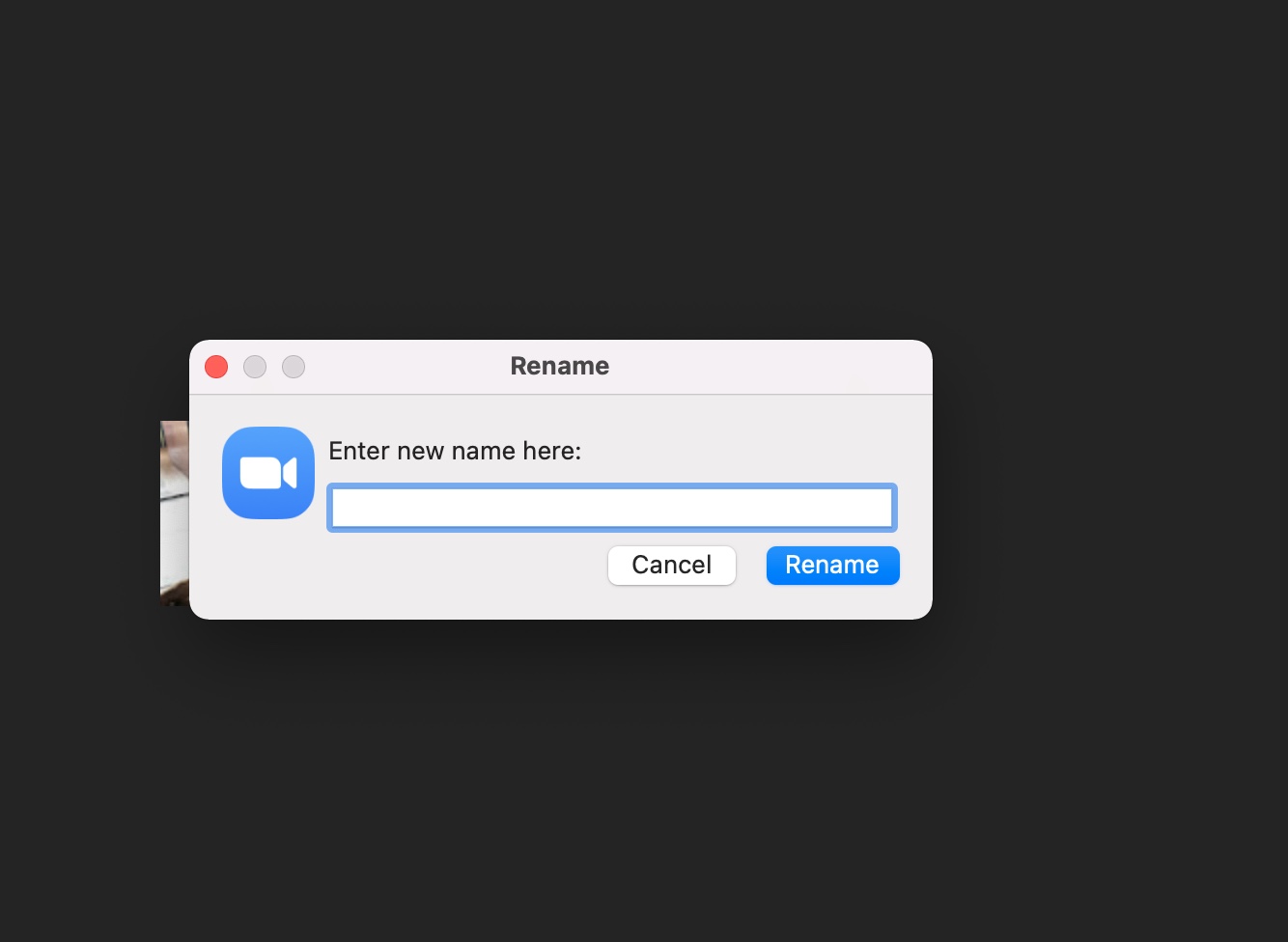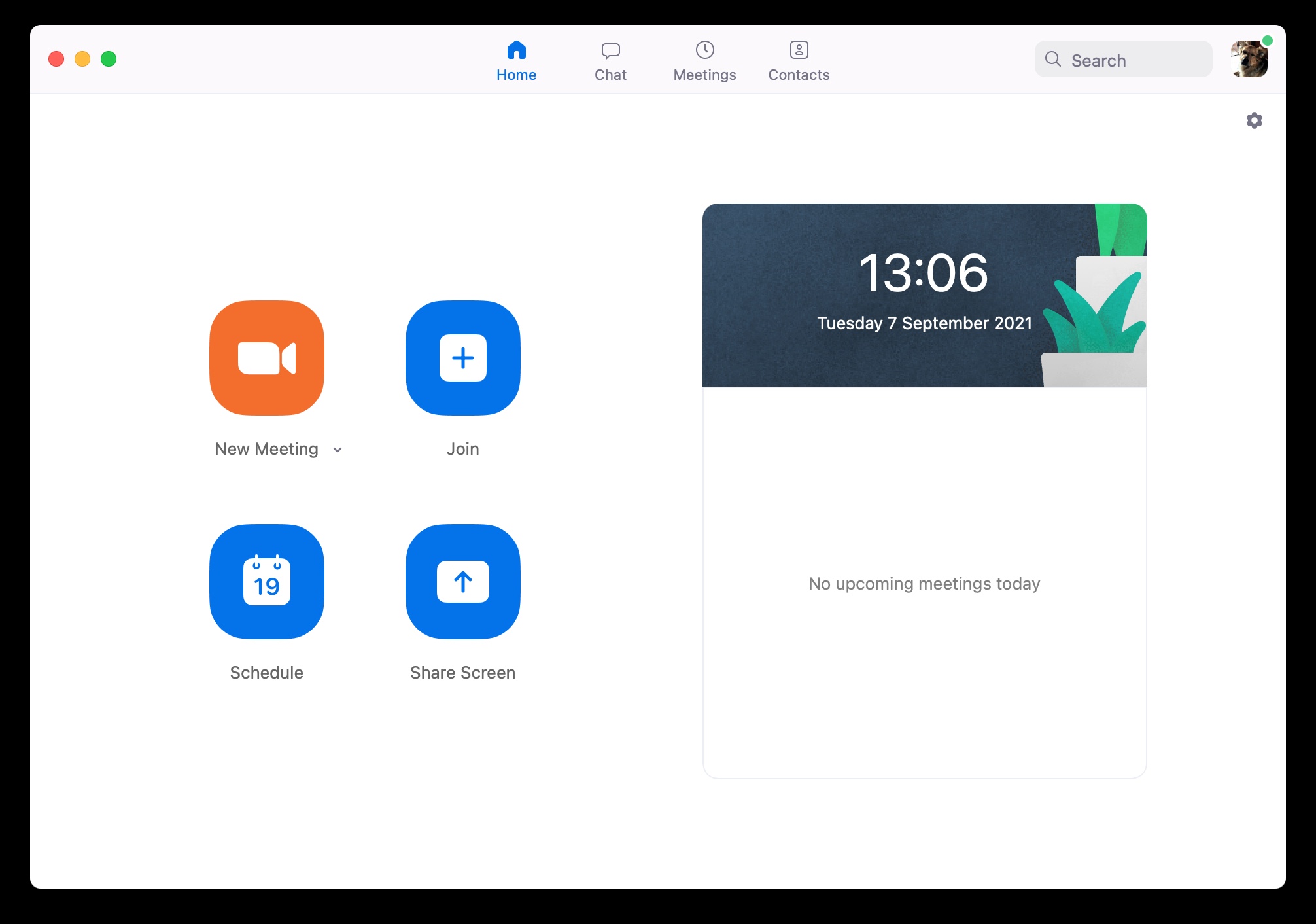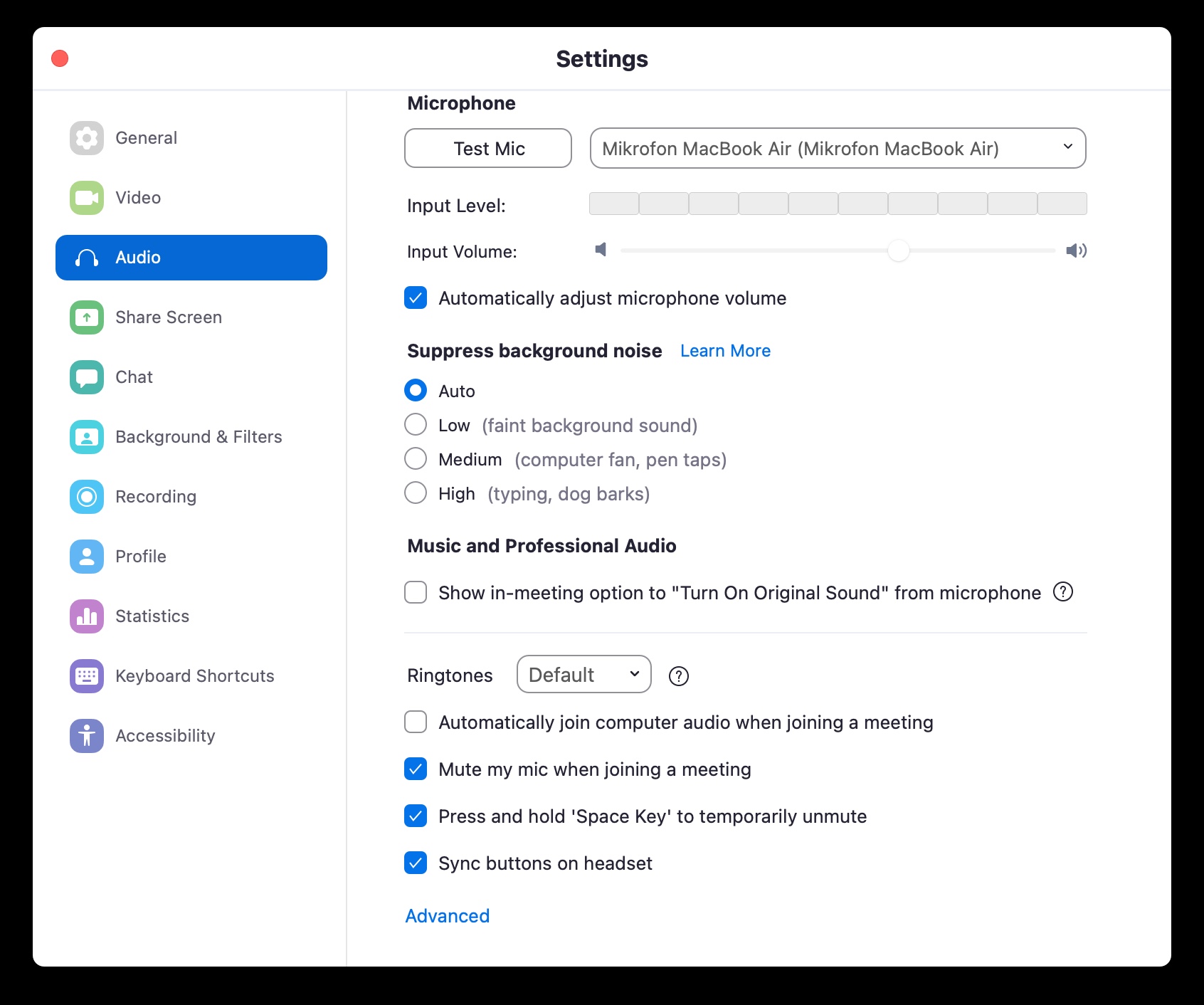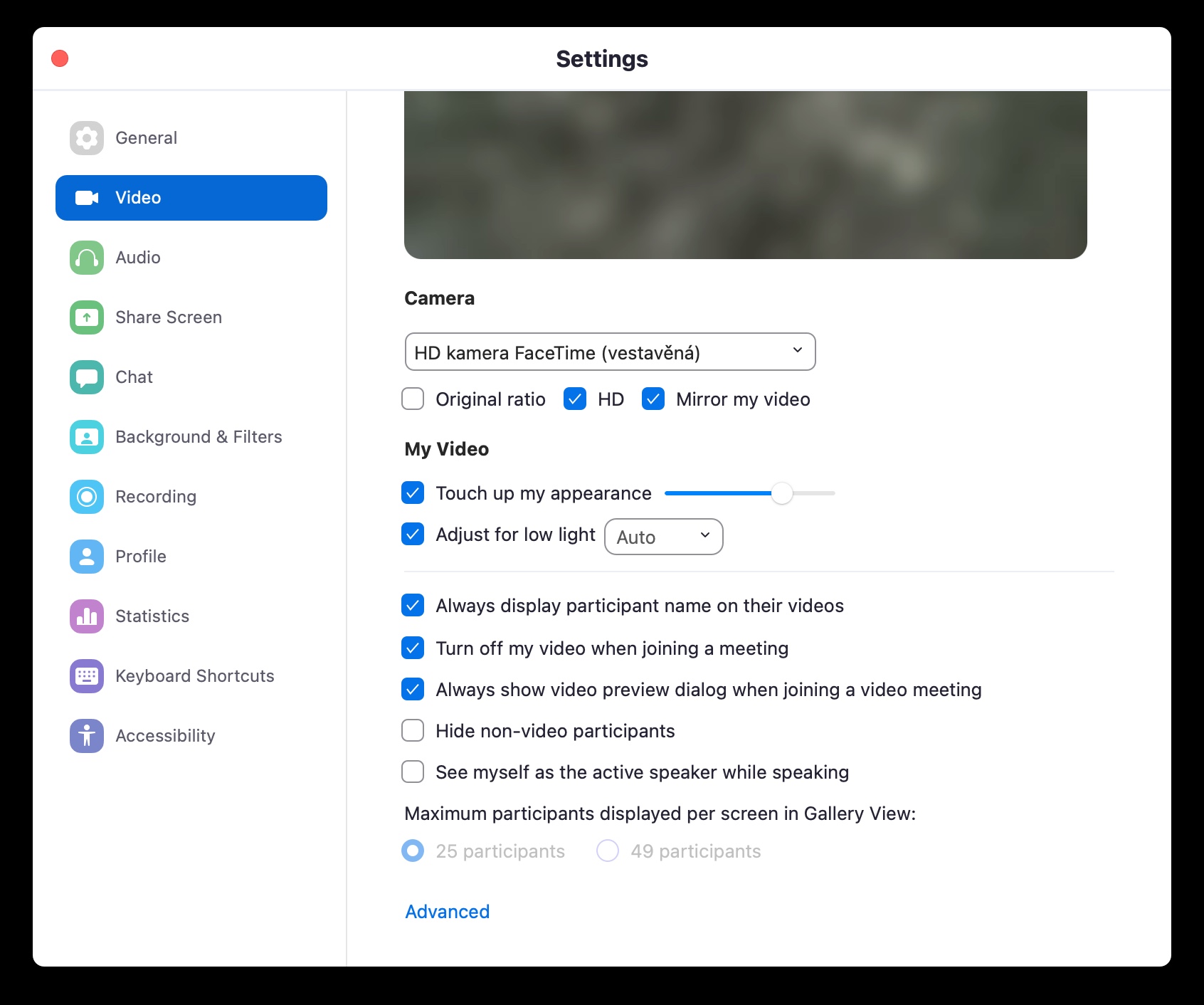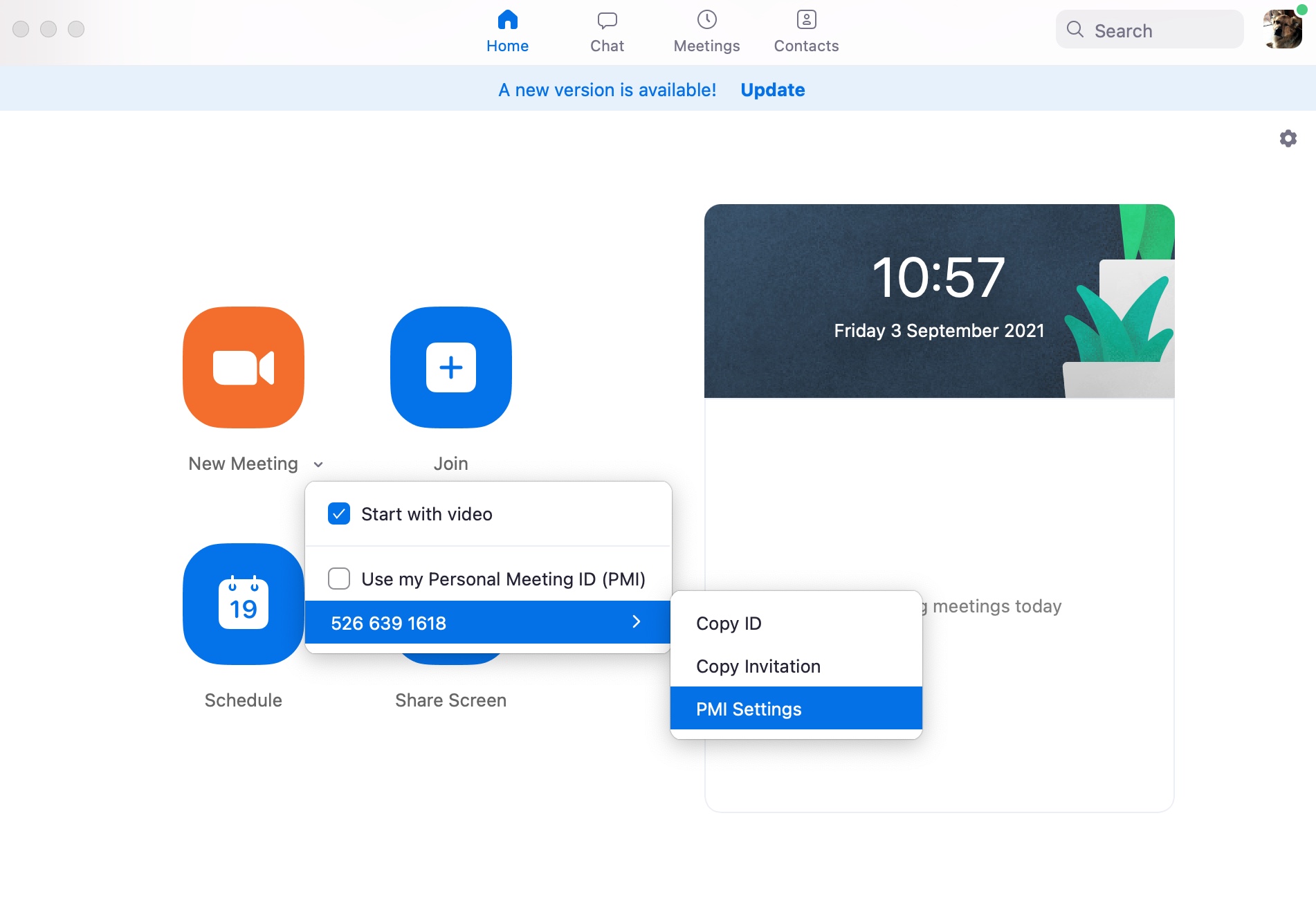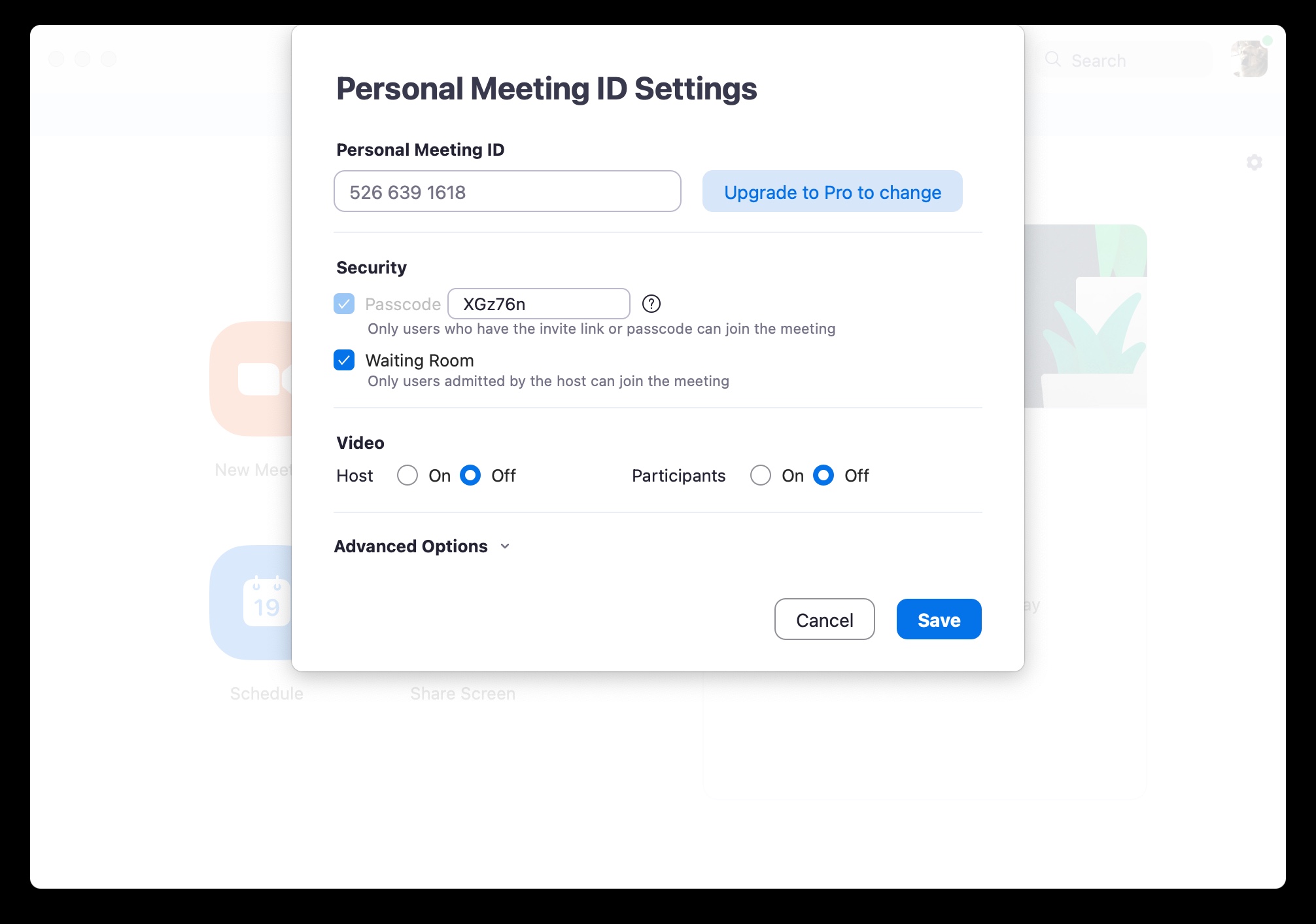Spôsobov, ako z Macu komunikovať s kolegami, spolužiakmi či rodinou, existuje v dnešnej dobe pomerne dosť. Jeden z týchto spôsobov predstavuje používanie komunikačnej platformy Zoom, ktorá si najmä v priebehu minulého roka získala veľkú popularitu v školách, ale aj rôznych firmách a inštitúcií. V dnešnom článku nájdete päť užitočných tipov a trikov, ktoré sa vám pri používaní aplikácie Zoom na vašom Macu budú určite hodiť.
Mohlo by vás zaujímať

Zmena pozadia
Pokiaľ sa k online schôdzke cez Zoom pripájate z prostredia vášho domova, môže sa niekedy stať, že vaše okolie nebude vyzerať práve reprezentatívne. Určite v tom nie ste sami, a tvorcovia Zoomu s touto možnosťou počítajú, preto máte možnosť kreatívnymi spôsobmi zmeniť vaše pozadie. Stačí v pravom hornom rohu okna Zoomu kliknúť na ikonku nastavenia, v ľavom stĺpci zvoliť Background & Filters a potom vybrať požadované pozadie.
Zmena mena
Či už sa k Zoomu pripájate cez svoj Google účet alebo napríklad prostredníctvom vášho účtu na sociálnej sieti Facebook, máte tu možnosť zmeniť meno, pod akým vás uvidia ostatní účastníci hovoru. Počas schôdze kliknite na lište v spodnej časti okna Zoomu na účastníci, a stĺpci vpravo zamierte myšou na vaše meno a kliknite na viac. Vyberte premenovať a zadajte nové meno.
Deaktivácia mikrofónu a kamery
Pokiaľ sa na Zoome často zúčastňujete stretnutí, pri ktorých nie je vyžadované zapnutie mikrofónu a kamery, určite uvítate možnosť, v rámci ktorej môžete kameru aj mikrofón deaktivovať automaticky, a nemusíte tieto prispôsobenia vykonávať manuálne po každom zahájení schôdzky. V pravom hornom rohu hlavného okna Zoomu kliknite na ikonku nastavenia a potom zvoľte Audio -> Mute microphone when joining a meeting. Podobne postupujte v sekcii Video, kde pre zmenu zvolíte možnosť Turn off my video pri joining a meeting.
Vytvorte čakáreň
Obzvlášť v čase pandémie COVID-19 rapídne vzrástol počet prípadov, keď sa niektorí užívatelia bavili navštevovaním cudzích schôdzok na Zoome a ich narušovaním. Pokiaľ tomuto javu chcete aspoň čiastočne predísť, môžete u vami vytvorenej schôdzky zaviesť virtuálnu čakáreň, vďaka ktorej ľahko zistíte, kto sa do vašej miestnosti hlási, než mu udelíte prístup. Na hlavnej obrazovke Zoomu kliknite pri položke Nové stretnutie na šípku a v menu zamierte na kód schôdzky a zvoľte PMI Settings. Tu stačí už len zaškrtnúť možnosť Čakáreň.
Klávesové skratky
Podobne ako v mnohých iných aplikáciách môžete aj v prípade Zoomu využívať najrôznejšie šikovné klávesové skratky, s pomocou ktorých si môžete uľahčiť a zefektívniť vašu prácu. Pomocou skratky Cmd + W môžete napríklad zavrieť aktuálne okno, kombinácia klávesov Cmd + Shift + N vám zaistí prepnutie kamery, vďaka klávesovej skratke Cmd + Shift + S môžete zase začať alebo naopak ukončiť zdieľanie obrazovky.
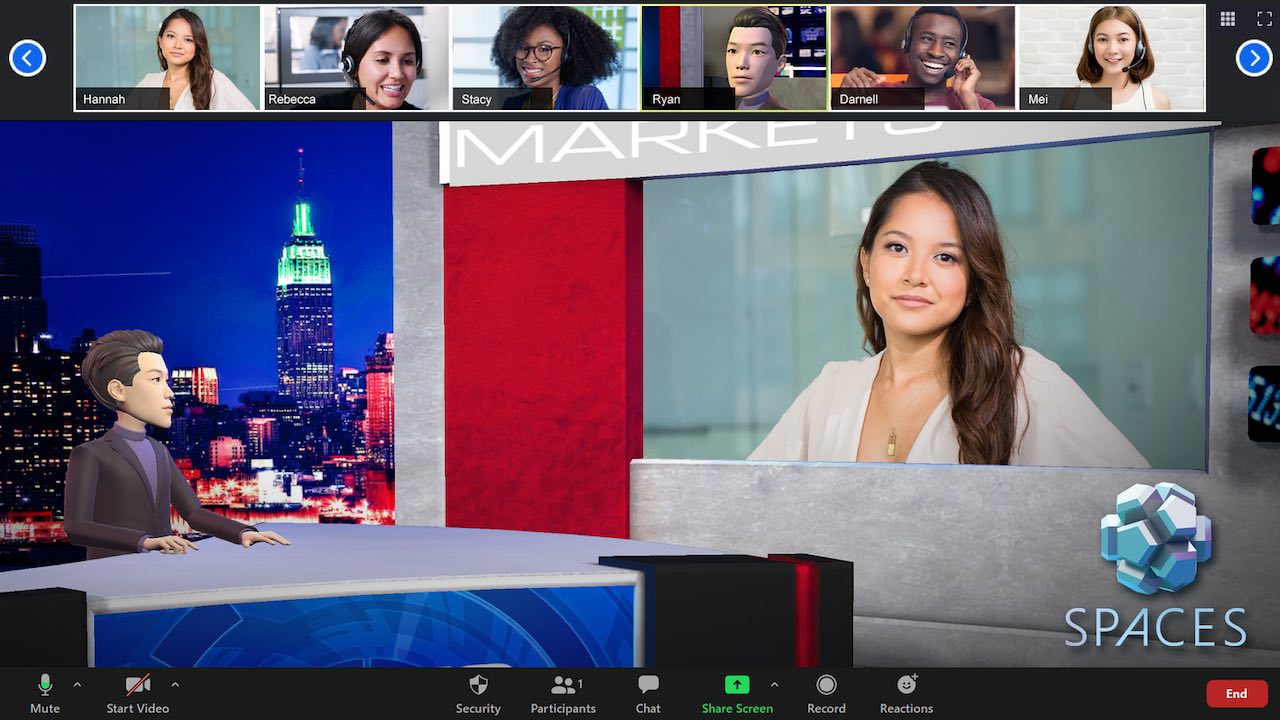
Kompletný zoznam klávesových skratiek pre Zoom nájdete tu.