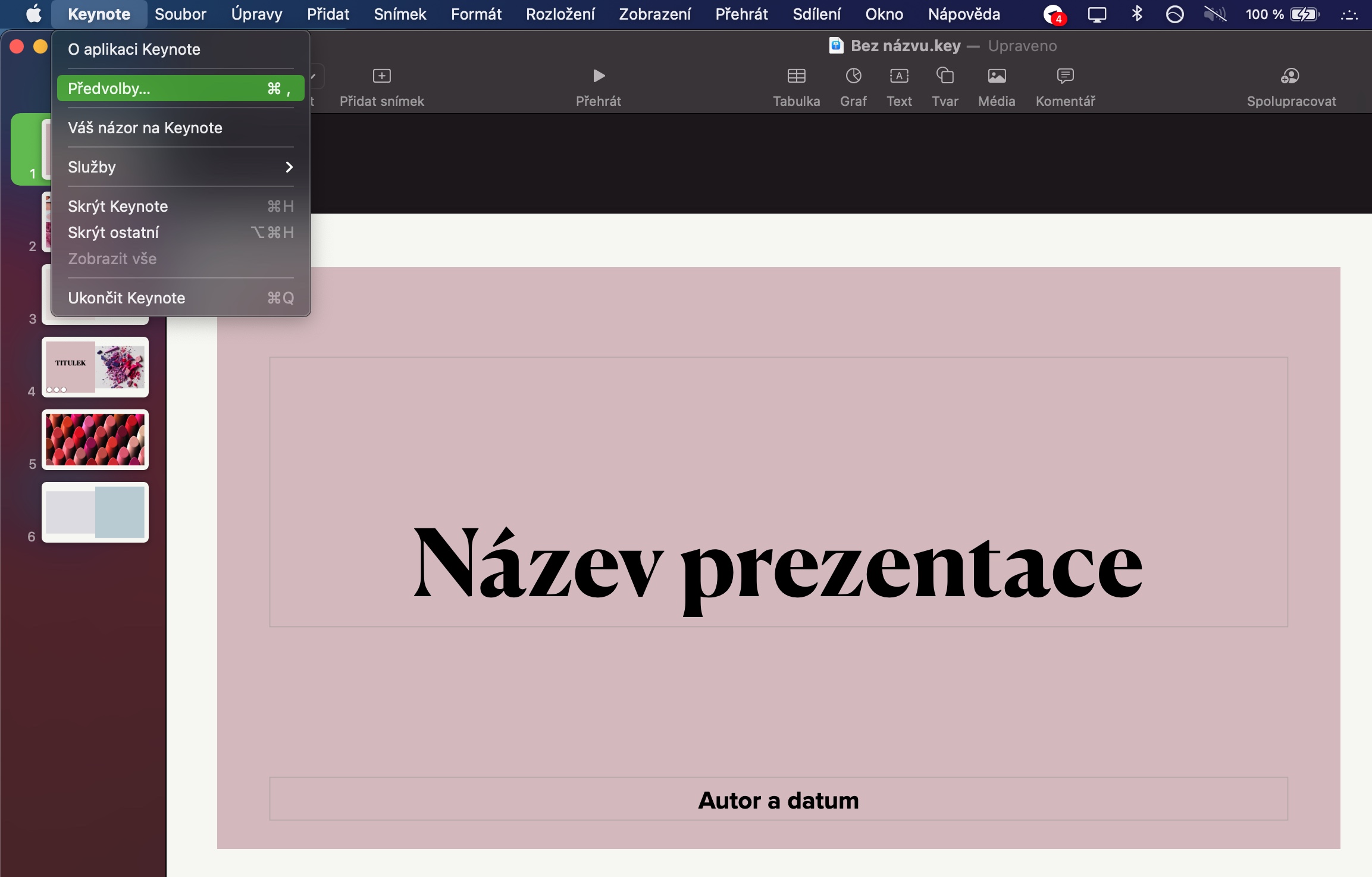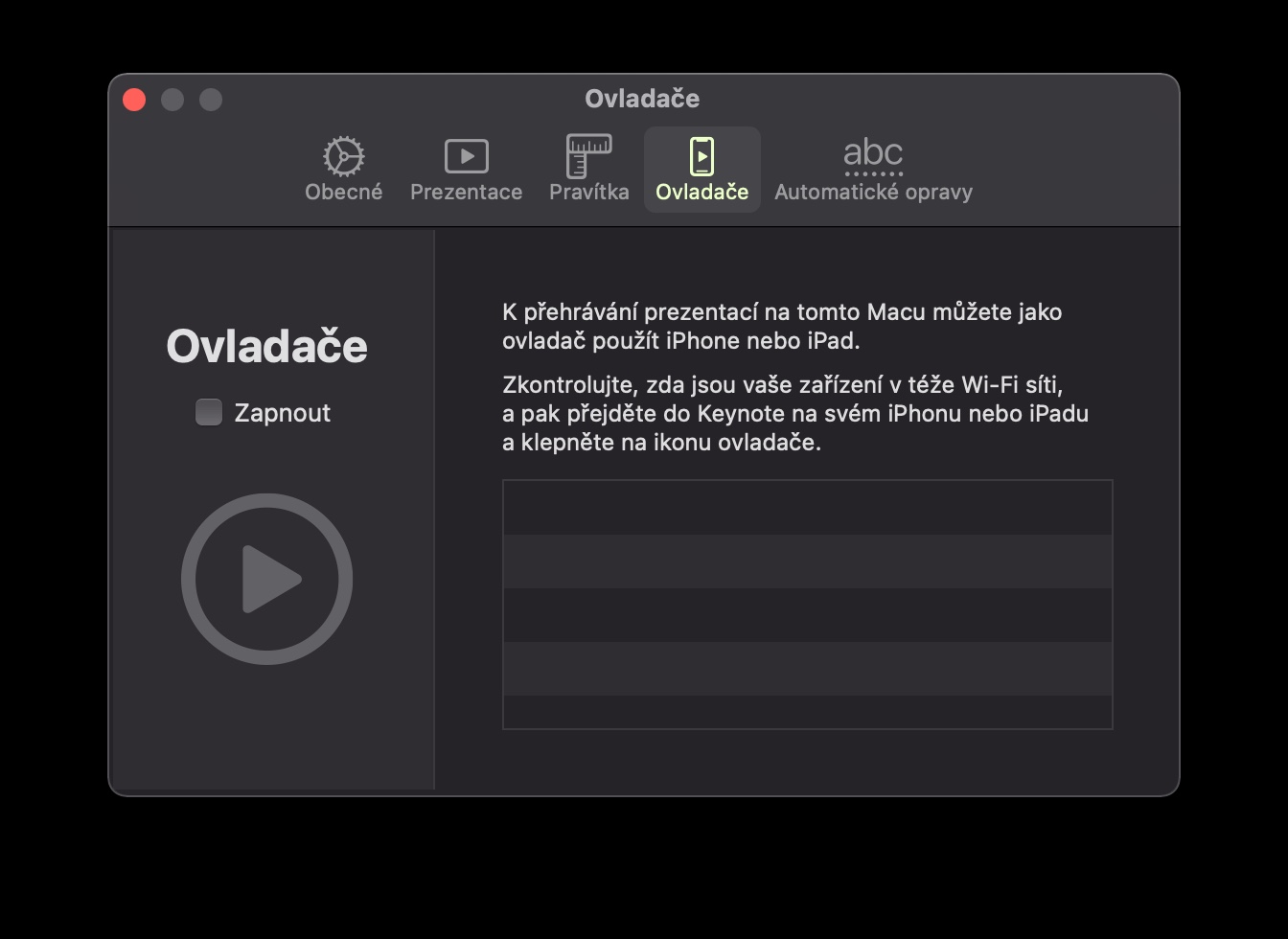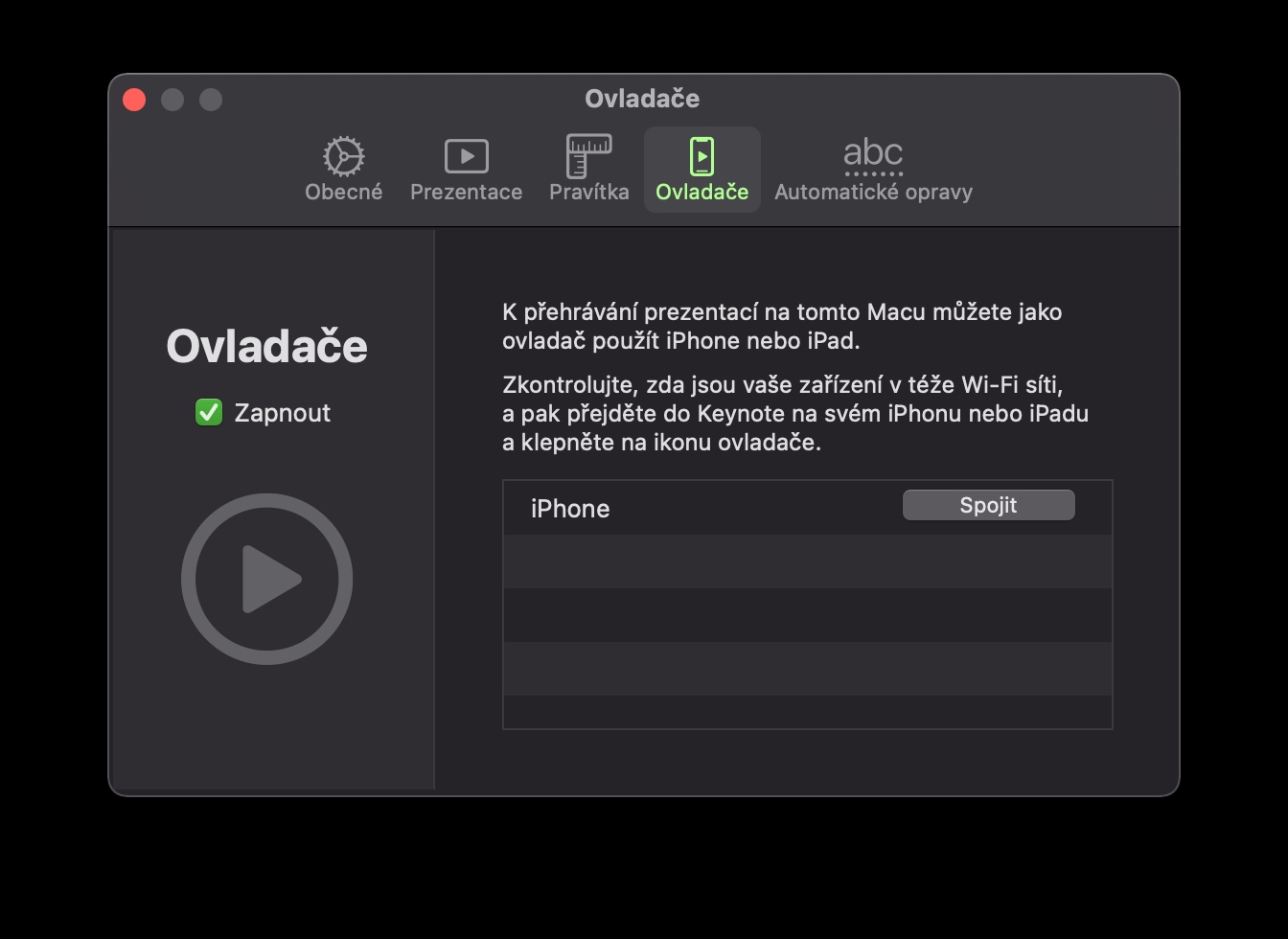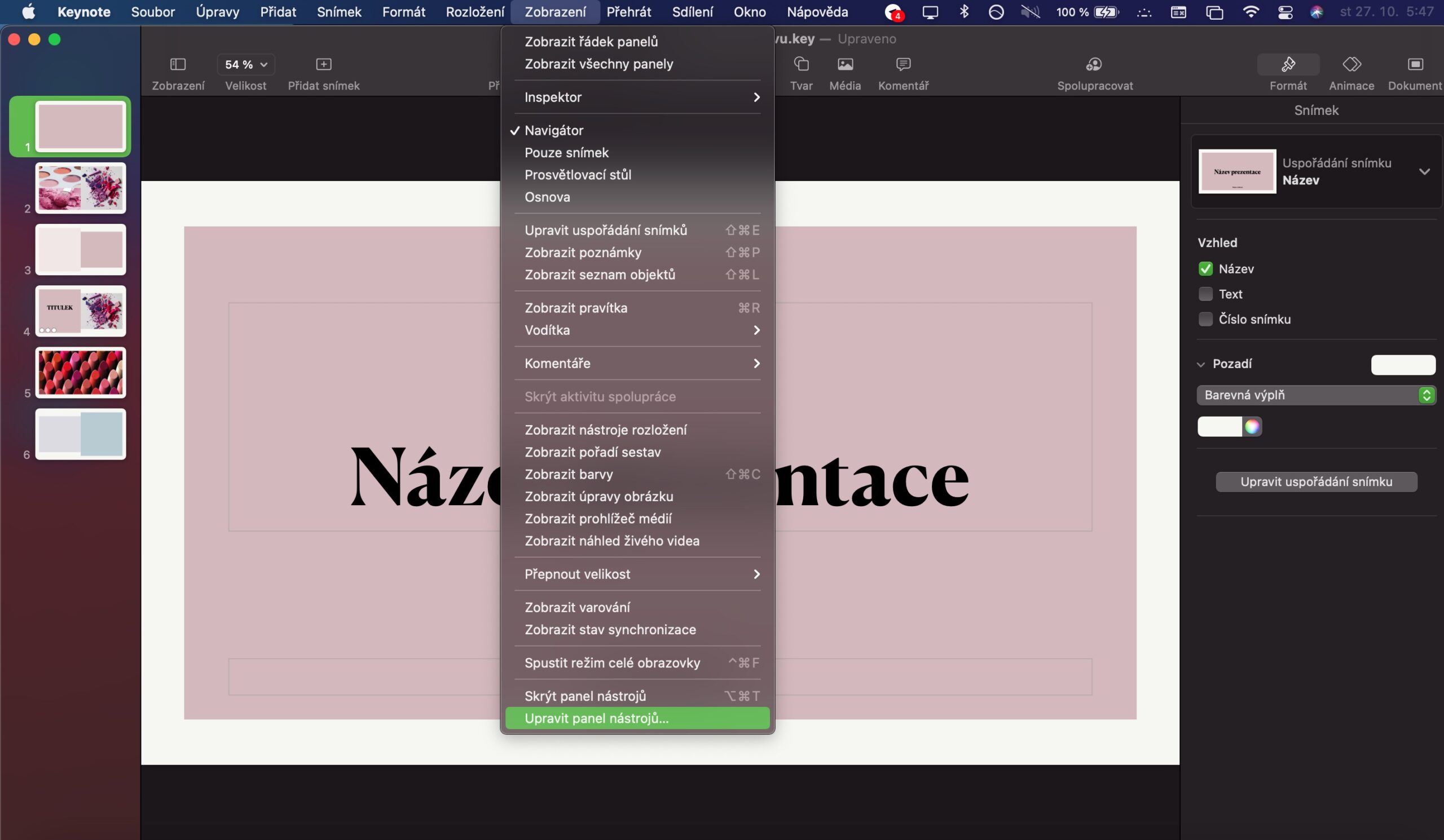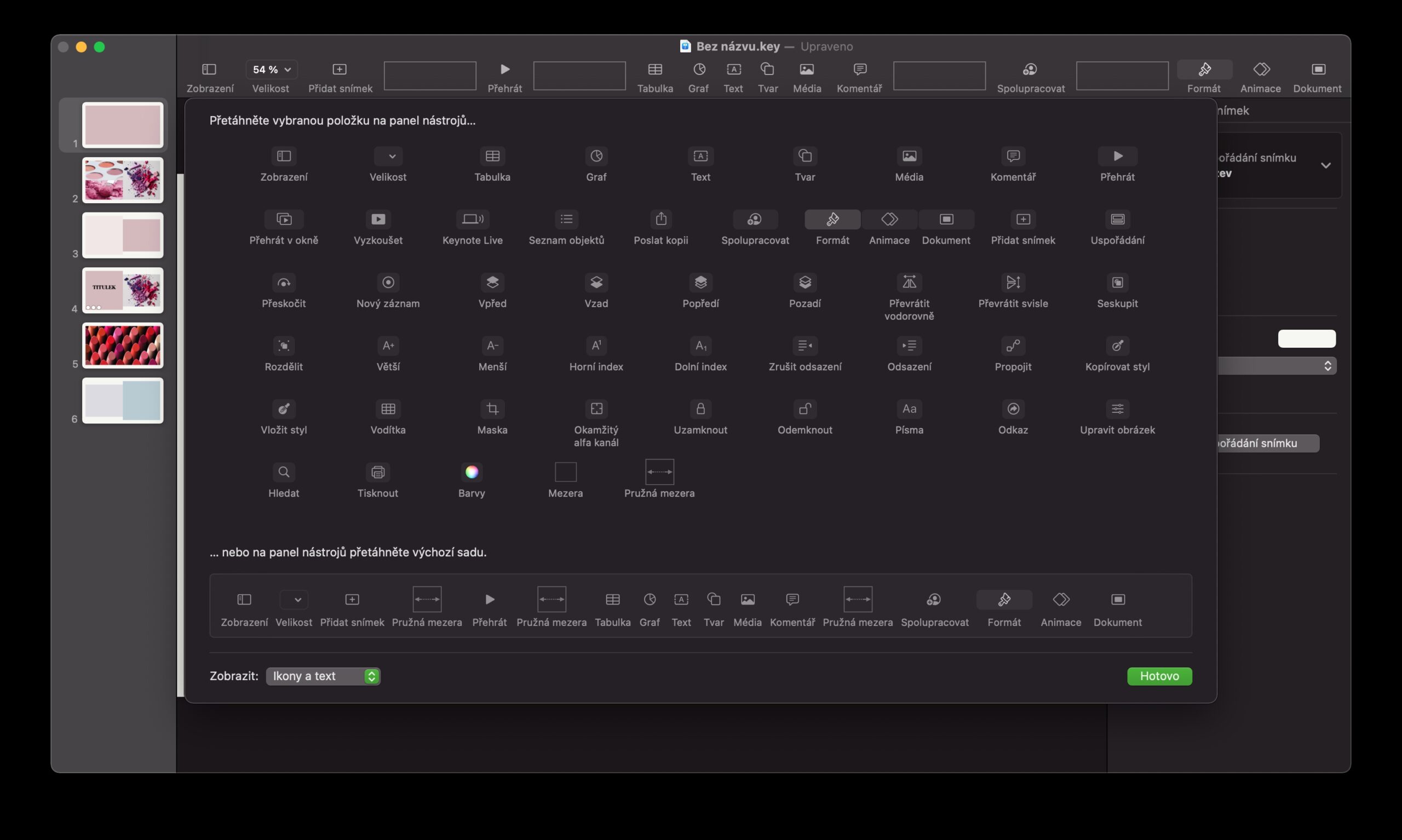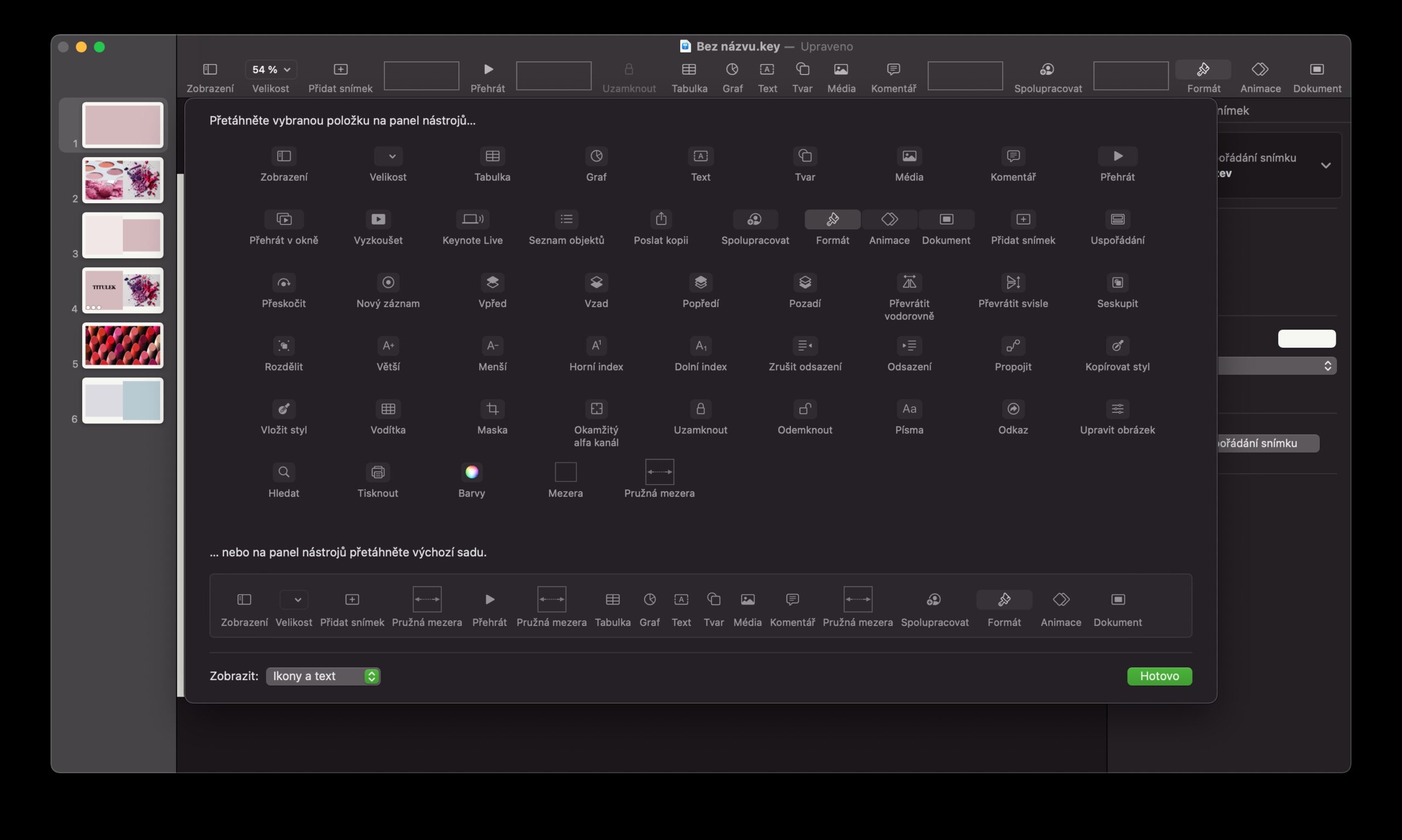Natívne aplikácie Keynote slúžia na Macu predovšetkým na vytváranie najrôznejších prezentácií všetkého druhu. Jej používanie je naozaj veľmi jednoduché, aplikácia ale zároveň ponúka možnosť využitia radu trikov, ktoré vám uľahčia a spríjemnia prácu. V dnešnom článku si ukážeme päť z nich.
Mohlo by vás zaujímať

Animácia objektov
Natívne Keynote na Macu vám okrem iného dáva aj možnosť pokročilej správy a úprav objektov na paneloch tak, aby sa objavovali presne vo chvíli, keď to potrebujete. Vyberte objekt, u ktorého chcete nastaviť efekt, a potom v pravej hornej časti okna aplikácie Keynote kliknite na Animácie. V paneli, ktorý sa vám zobrazí na pravej strane okna aplikácie, zvoľte Pridať efekt a vyberte požadovanú animáciu. Potom stačí už iba upraviť jednotlivé parametre daného efektu.
Zmena fontu v celej prezentácii
Práve ste dokončili rozsiahlu Keynote prezentáciu a uvedomili ste si, že by ste radi zmenili font na jednotlivých paneloch? Nemusíte zmeny vykonávať manuálne. Ak ste napríklad pri jednom paneli zmenili veľkosť fontu, zamierte do panela na pravej strane okna aplikácie, v jeho hornej časti vyberte kartu Text a potom kliknite na Aktualizovať.
Vloženie videa z YouTube
Nahrali ste na svoj youtubový kanál video, ktoré by ste zároveň radi začlenili do vašej prezentácie? Potom ste si určite všimli, že Keynote na Macu neponúka možnosť vloženia videa prostredníctvom URL alebo kódu. To ale neznamená, že by ste na túto možnosť mali úplne rezignovať. Video môžete jednoducho stiahnuť do vášho počítača, v Keynote vytvoriť nový prázdny panel, a potom na nástrojovej lište v hornej časti obrazovky vášho Macu kliknúť na Pridať -> Vybrať. Potom stačí len vybrať požadované video. Návod na to, ako sťahovať z YouTube, nájdete na našom sesterskom webe.
Mohlo by vás zaujímať

iPhone ako diaľkový ovládač
Na pohodlné ovládanie vašej prezentácie na diaľku môžete využiť aj váš iPhone. Ako na to? Na nástrojovej lište v hornej časti obrazovky vášho Macu kliknite na Keynote -> Predvoľby. V hornej časti okna predvolieb kliknite na kartu Ovládače a začiarknite položku Zapnúť. Uistite sa, že sú obe vaše zariadenia pripojené k rovnakej Wi-Fi sieti, a na iPhonu spustite natívnu aplikáciu Keynote. V pravom hornom rohu displeja vášho iPhonu kliknite na ikonku ovládača, a razom by sa v zozname ovládačov na Mace mal objaviť názov vášho iPhonu.
Prispôsobenie panela nástrojov
Rovnako ako iné natívne macOS aplikácie ponúka aj Keynote užitočný panel nástrojov, ktorý sa zobrazuje v hornej časti okna aplikácie. Ak si chcete prvky na tomto paneli prispôsobiť podľa seba, kliknite na nástrojovej lište v hornej časti obrazovky vášho Macu na Zobrazenie -> Upraviť panel nástrojov. Jednotlivé prvky môžete jednoducho a rýchlo upravovať ich pretiahnutím na lišty, prípadne z lišty preč.
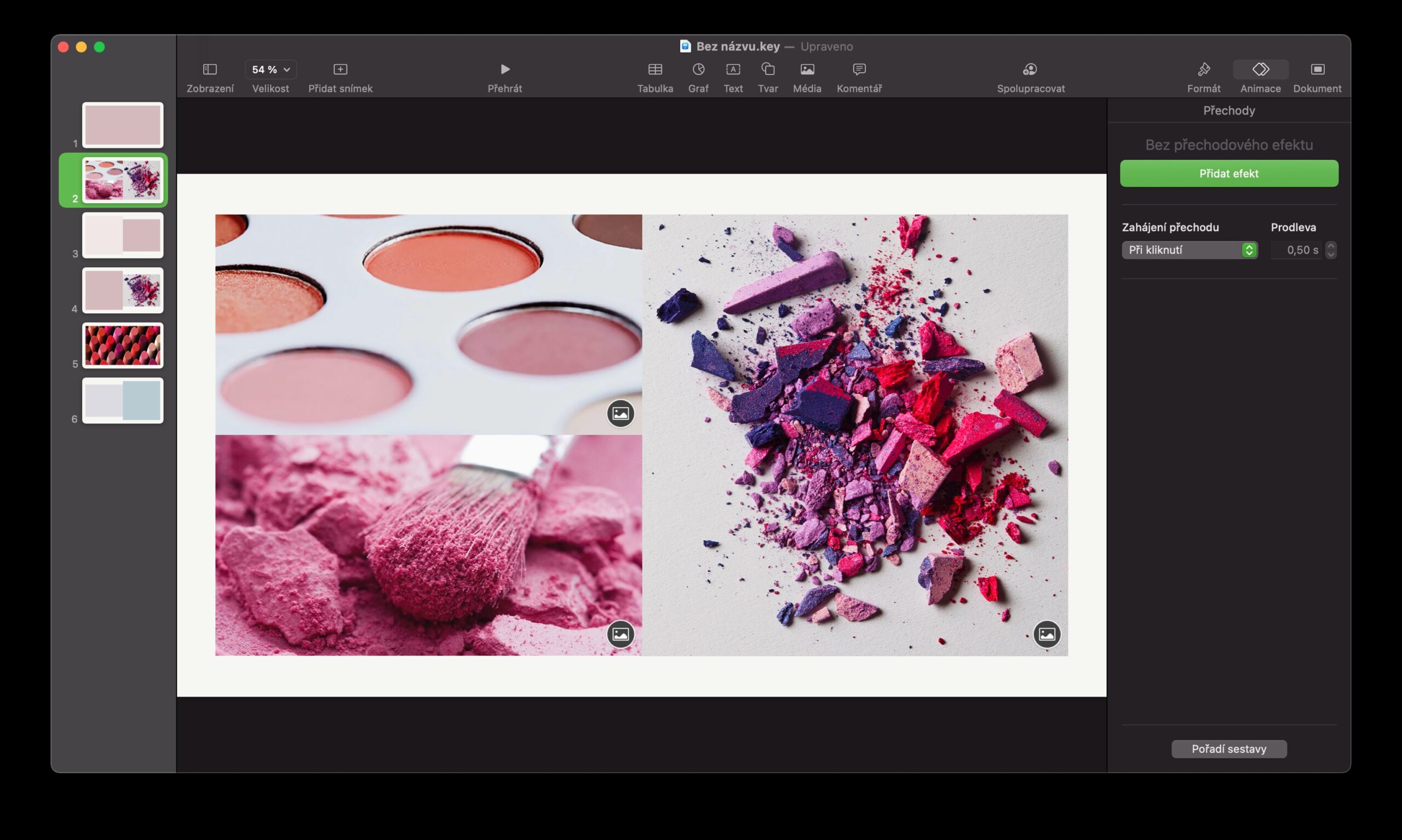
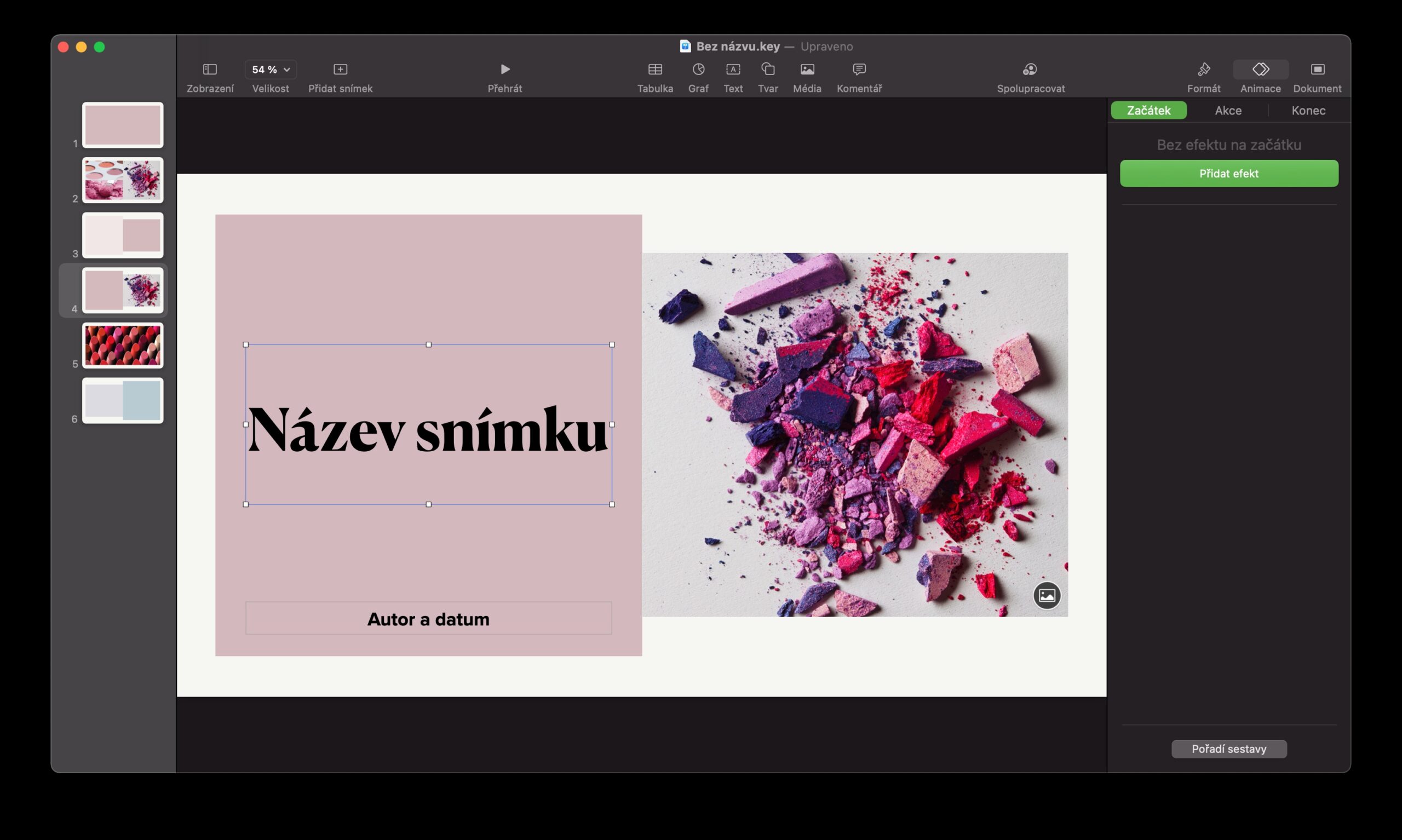
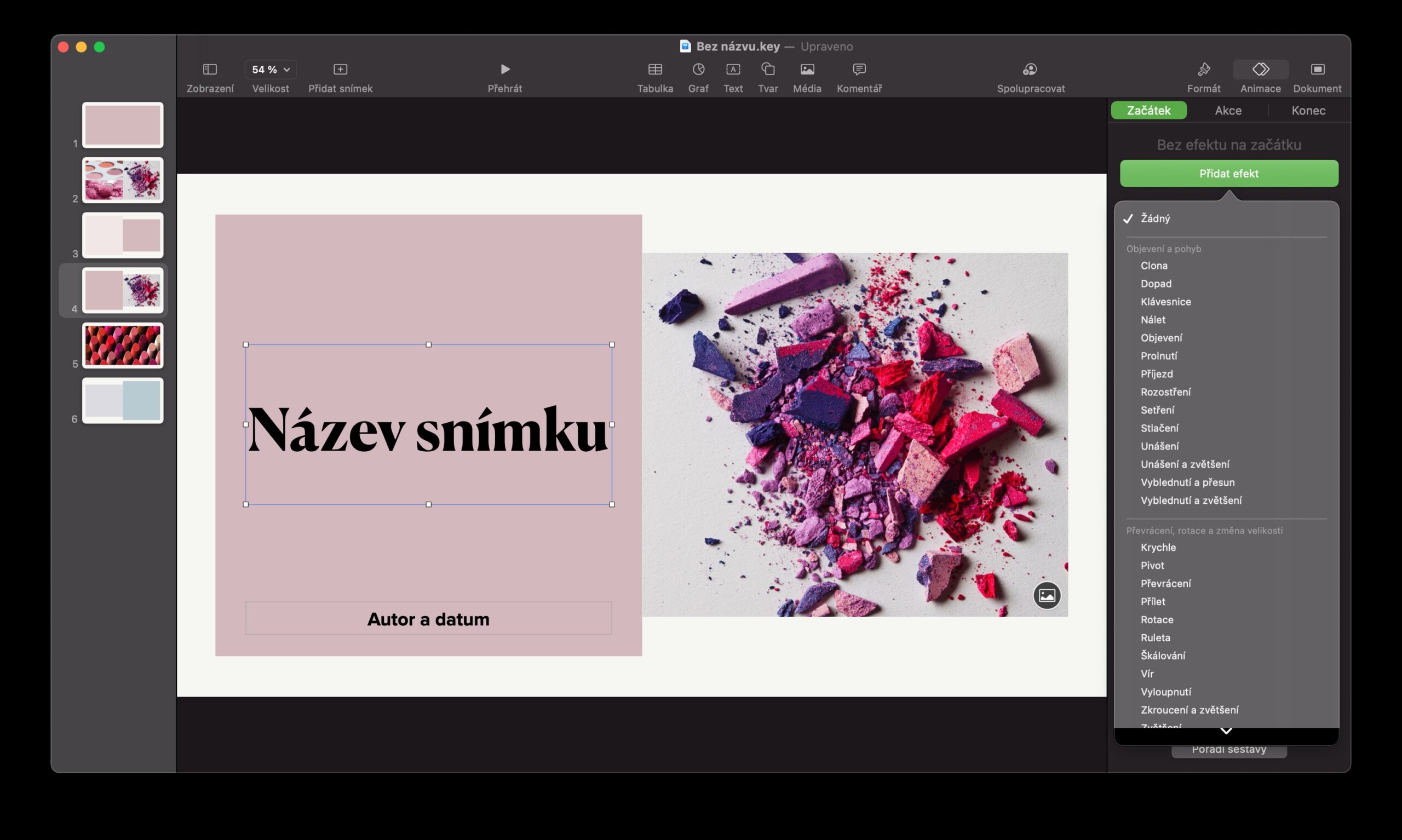
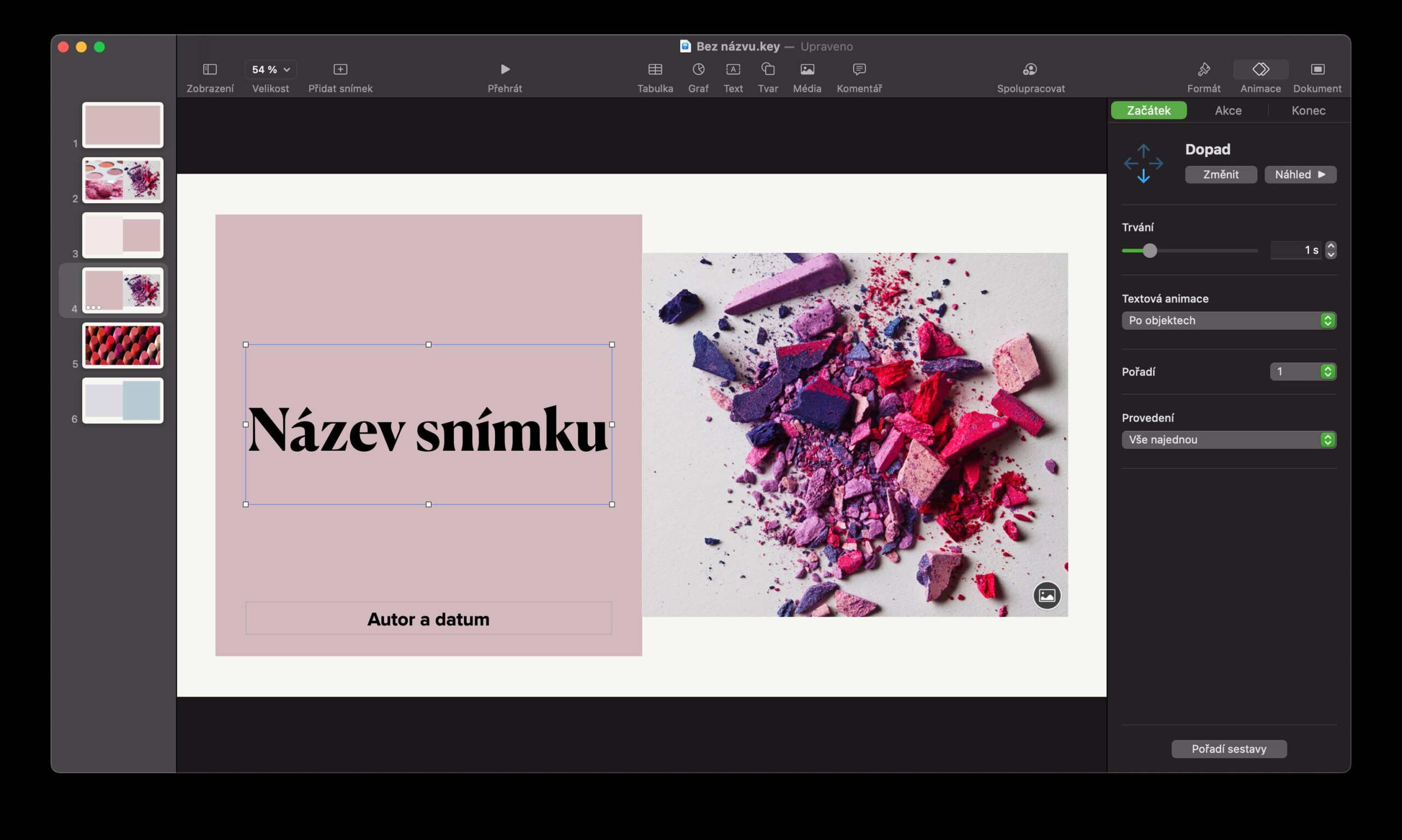
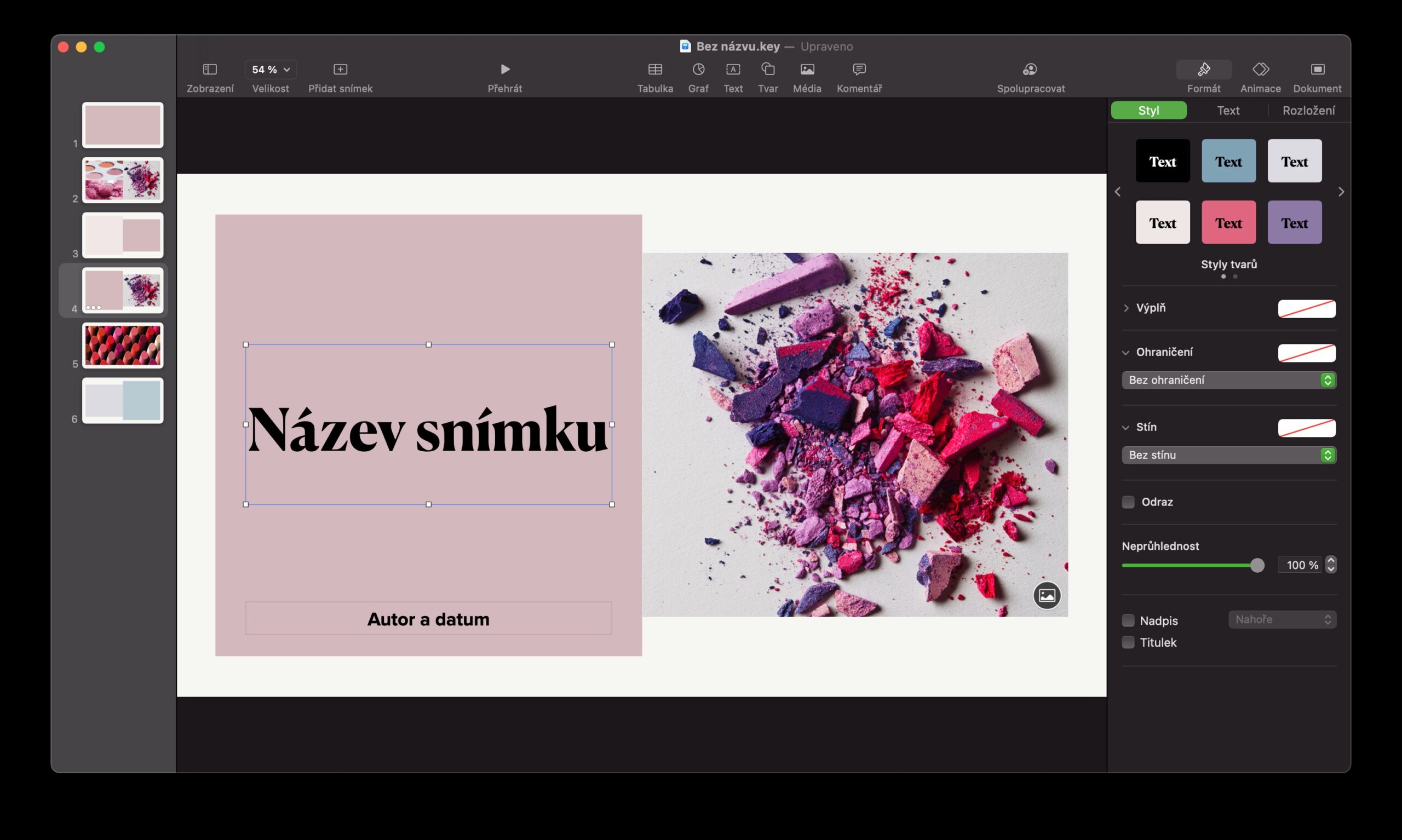
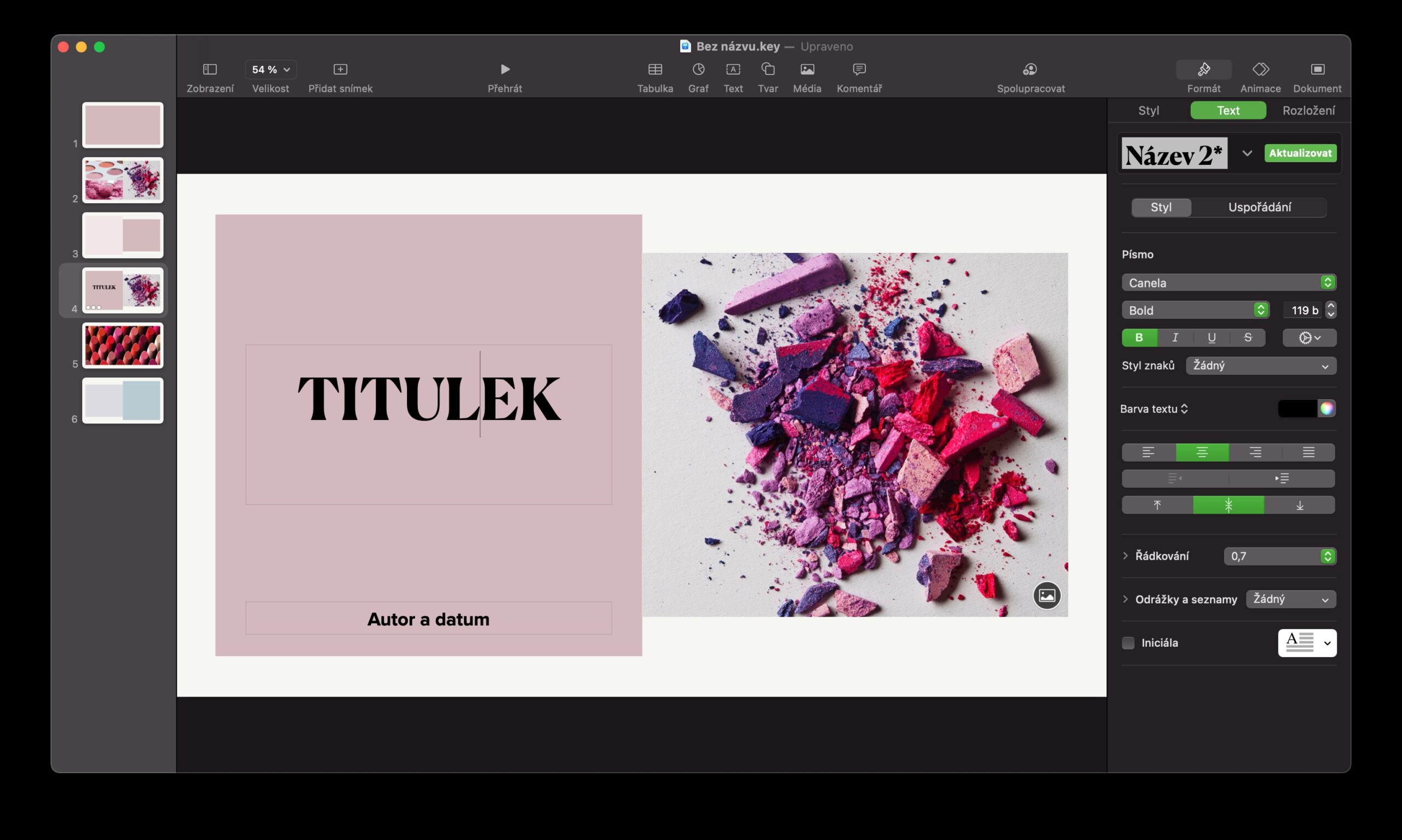
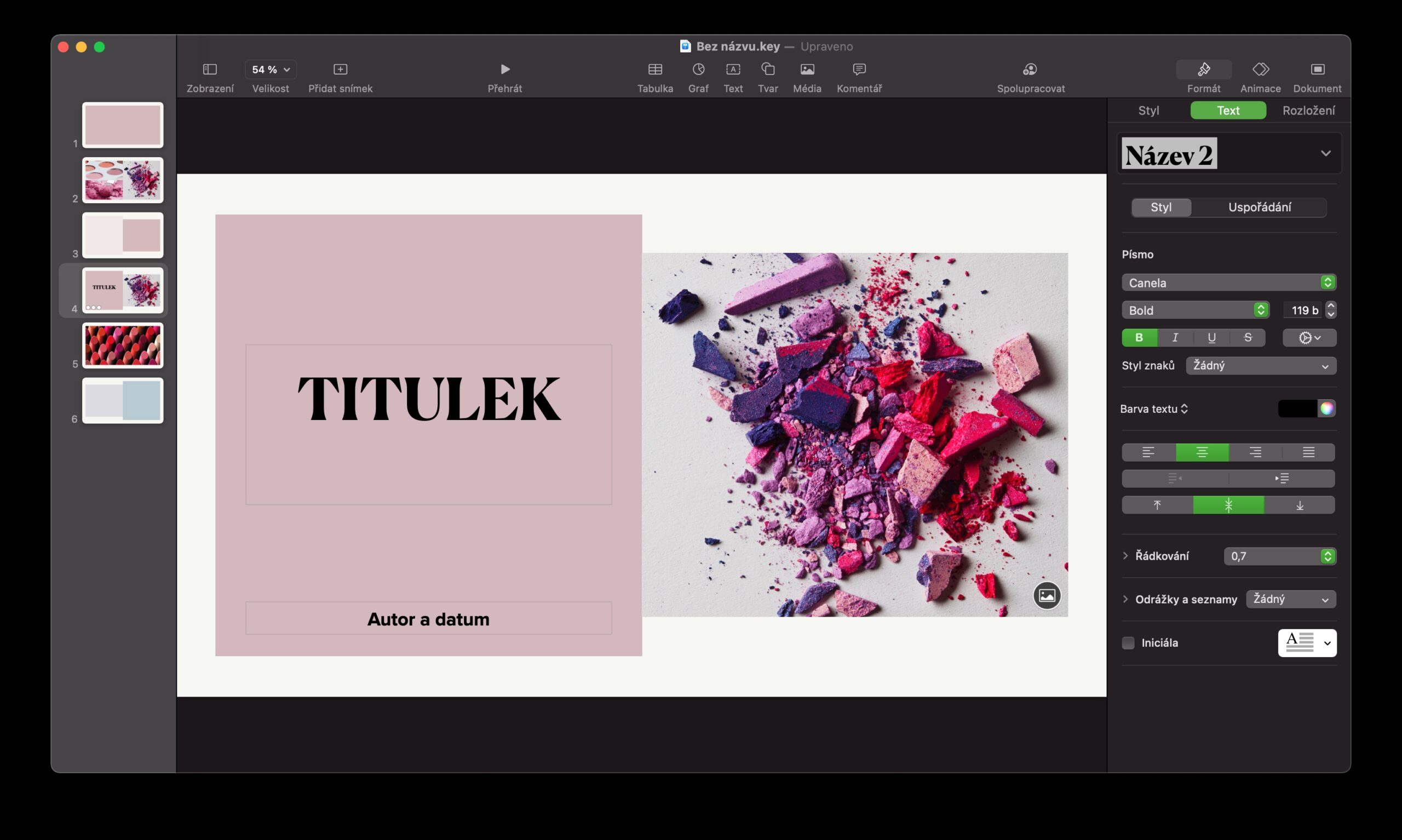
 Letom svetom Apple
Letom svetom Apple