Lupa a nepriehľadnosť
Keď potrebujete na screenshote upozorniť na niečo konkrétne, môžete objekt zakrúžkovať perom, zvýrazniť alebo ohraničiť nejakým tvarom. Pokiaľ však chcete ukázať niečo drobné, je vhodným nástrojom lupa. Ešte lepšie je, keď ho skombinujete s nástrojom krytia, aby objekt naozaj vynikol. V editore screenshotov kliknite na ikonu + na paneli nástrojov pre anotácie, vyberte možnosť Zväčšovacie sklo a vycentrujte kruh lupy na predmet, ktorý chcete zväčšiť. Prispôsobte vlastnosti lupiny a potom opäť kliknite na +. Tentokrát vyberte možnosť Nepriehľadnosť a prispôsobte mieru nepriehľadnosti screenshotu.
Mohlo by vás zaujímať

Rýchle zdieľanie screenshotov
Ak vytvárate snímky obrazovky predovšetkým za účelom ich zdieľania s kontaktmi alebo aplikáciami, je kliknutie na náhľad miniatúry, ktorý sa zobrazí po vytvorení snímky obrazovky, vhodné iba v prípade, že plánujete obrázok najprv orezať alebo anotovať. V opačnom prípade je oveľa efektívnejšie dlho stlačiť náhľad, kým nezmizne jeho ohraničenie, čím sa okamžite zobrazí karta na zdieľanie. Potom môžete súbor rýchlo premenovať predtým, ako obrázok odošlete pomocou aplikácie AirDrop, pošlite správu alebo ho zdieľate iným používateľom.
Okamžité premenovanie screenshotov
Ak vás už nebaví vidieť snímky obrazovky s názvom súboru IMG_1234.PNG, kedykoľvek ich AirDropom prenesiete do Macu, pridáte ich do inej aplikácie, ako sú Poznámky alebo Súbory, alebo ich inak môžete premenovať ešte skôr, než sa dostanú do aplikácie Fotky. Najprv si stiahnite a nainštalujte skratku s názvom Name Screenshot. Potom na iPhone spustite Nastavenia -> Sprístupnenie -> Dotyk -> Kliknutie na zadnú stranu. Vyberte požadovaný spôsob kliknutia a priraďte mu vyššie zmienenú skratku.
Mohlo by vás zaujímať
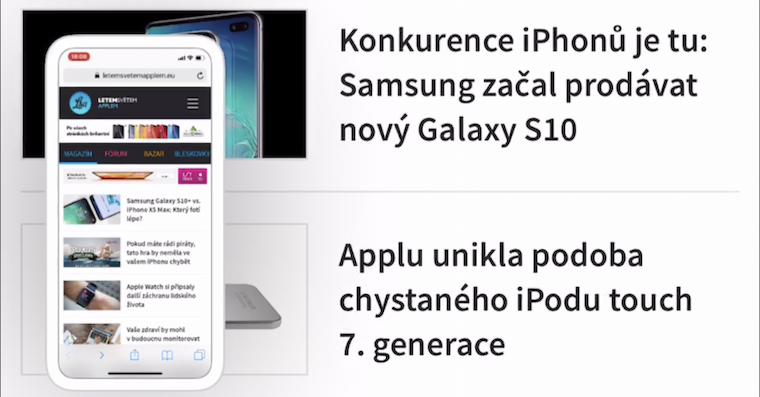
Dokonalé tvary
Pomocou ikony plus (+) na paneli nástrojov môžete pridávať dokonale tvarované štvorce, kruhy, šípky a rámčeky pre komentáre. Tieto a ďalšie tvary môžete tiež bezchybne kresliť aj virtuálnym bežným perom, fixkou alebo ceruzkou. Stačí ich nakresliť ako obvykle, ale po dokončení náčrtu tvaru podržte prst na obrazovke a iOS by ho mal zafixovať do dokonalej verzie.
Popisky pri screenshotov
K snímkam obrazovky, ktoré ste vytvorili na vašom iPhone, môžete tiež pridávať popisky. Vďaka popisom potom bude nájdenie konkrétneho screenshotu v natívnych Fotkách o dosť jednoduchšie. Zaobstarajte screenshot a potom v editore kliknite na +. V menu, ktoré sa vám zobrazia, zvoľte Popis, zadajte popis a uložte.
5 tipov a trikov pre lepšie screenshoty na iPhone
 Letom svetom Apple
Letom svetom Apple 







Funkcia Lupa zmizla s iOS 17. Bohužiaľ 🙁
Ja, zdá sa, že článok je len prepísaný z podobného rok starého a autor asi neoveroval, čo píše...
Odborníčku na "5 tipov a trikov ..."