Včera sme na našom sesterskom magazíne uverejnili článok, v ktorom ste sa mohli dočítať o 5 menej známych gestách, ktoré vám môžu uľahčiť každodenné používanie iPhonu. Treba podotknúť, že sa čitateľom tento článok vcelku páčil. Vzhľadom na to, že týchto „skrytých gest“ nie je v celom systéme k dispozícii len päť, ale oveľa viac, tak sme sa rozhodli priniesť pokračovanie, a to priamo tu. Pokiaľ sa teda chcete dozvedieť o celkovo 10 zaujímavých gestách, tak si rozkliknite článok, ktorý prikladám nižšie, a potom sa vrhnite do čítania tohto článku. Vrhneme sa priamo na vec.
Mohlo by vás zaujímať
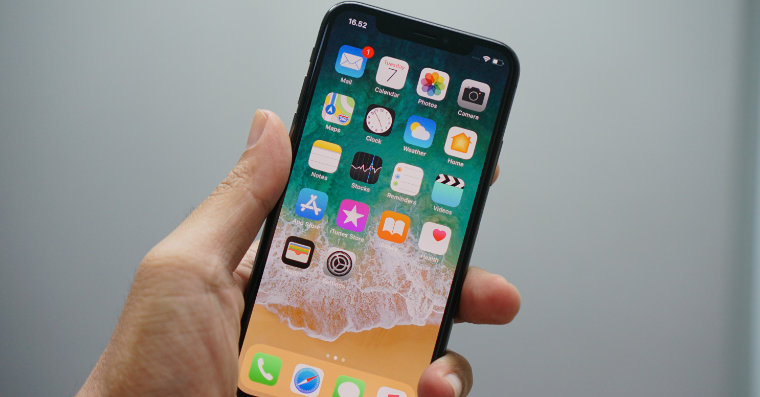
Klávesnica ako trackpad
Autokorekcia síce v rámci iOS aj iPadOS funguje relatívne dobre, každopádne z času na čas musíme nejaké to slovo ručne opraviť. Väčšina používateľov robí úpravy v slovách tak, že klasicky prstom klikne na miesto, kde má k oprave dôjsť. Užívatelia sa však v tomto prípade len málokedy trafia, takže musia zbytočne mazať dlhšiu časť slova, než je potrebné. Viete o tom, že si na vašom iPhone môžete jednoducho aktivovať akýsi „trackpad“, s ktorého pomocou sa kurzorom dostanete presne tam, kde potrebujete? Ak máte iPhone s 3D Touch, tak stačí silne zatlačiť kdekoľvek na klávesnici, ak je potom váš iPhone vybavený iba Haptic Touch, tak podržte prst na medzerníku. Jednotlivé písmená potom zmiznú a vy sa môžete prstom jednoducho pohybovať, ako po trackpade na Macu.
Posúvanie sa na stránke
Čas od času sa môžete ocitnúť na nejakej stránke, na ktorej potrebujete rýchlo o kus nižšie, poprípade úplne dole. Tento úkon väčšina užívateľov vykonáva tak, že začne rýchlo prstom po displeji zbesilo prechádzať zdola nahor. Túto akciu potom opakujú dovtedy, kým sa neocitnú tam, kde potrebujú. Pravdou ale je, že sa na stránke môžete posúvať oveľa rýchlejšie. V tomto prípade stačí, aby ste prstom na stránke v Safari zišli o kúsok nižšie, čím sa okrem iného na pravej stránke objaví posuvník. Tento posuvník potom stačí chytiť od po pravej hrane displeja s nim posúvať hore či dole. Týmto spôsobom sa môžete rýchlo na akejkoľvek stránke presúvať.
Vráťte sa späť hore
Vo vyššie uvedenom odseku sme si spoločne ukázali, ako sa môžete na webovej stránke rýchlo pohybovať. Existuje však ďalší zaujímavý trik, pomocou ktorého sa môžete rýchlo a jednoducho prostredníctvom jedného kliknutia dostať späť hore akejkoľvek aplikácie. Ak sa v nejakej aplikácii nachádzate hlboko dole a chcete sa vrátiť späť hore, tak stačí, aby ste prstom klikli na hornú lištu, ideálne na aktuálny čas. Týmto sa automaticky dostanete na samotný vrch aplikácie. Okrem Safari je možné tento fígeľ využiť napríklad v Správach, Poznámkach, Fotkách, na Instagrame av mnohých ďalších aplikáciách.
Skrytie klávesnice v Správach
Prostredníctvom v úvode spomínaného článku ste sa mohli dozvedieť, akým spôsobom si môžete v natívnej aplikácii Správy zobraziť časy odoslania jednotlivých SMS správ či iMessage správ. Tento trik však rozhodne nie je jediným trikom, ktorý môžete v aplikácii Správy využiť. V určitej situácii môžete v rámci Správ chcieť rýchlo skryť klávesnicu, aby vám neprekážala. Klasicky toto používatelia môžu urobiť prejdením kus nahor v konverzácii, čo nie je ideálny postup. Ak chcete v aplikácii Správy rýchlo skryť klávesnicu, tak stačí, aby ste po nej rýchlo prešli prstom zhora nadol. Týmto sa klávesnica automaticky skryje. Na jej opätovné zobrazenie stačí kliknúť do textového poľa pre správu.
Označovanie viacerých poznámok
Ak používate natívnu aplikáciu Poznámky, tak sa vám dosť možno v budúcnosti bude hodiť tento trik. Zatiaľ čo v minulom článku sme si ukázali, ako označiť viac fotiek a videí, tak v tomto článku sa pozrieme na to, akým spôsobom je možné označiť naraz a rýchlo viac poznámok. Najprv je teda nutné, aby ste sa do aplikácie Poznámky presunuli. Tu sa potom presuňte do zložky, v ktorej chcete poznámky označiť, a potom vpravo hore kliknite na ikonu troch bodiek. V menu, ktoré sa zobrazí, kliknite na možnosť Vybrať poznámky. Teraz už len stačí, aby ste prešli prstom po zaškrtávacích kolieskach, a to buď smerom zhora nadol, alebo zdola nahor. Akonáhle poznámky označíte, tak už ich môžete jednoducho zdieľať, alebo s nimi inak pracovať.
 Letom svetom Apple
Letom svetom Apple 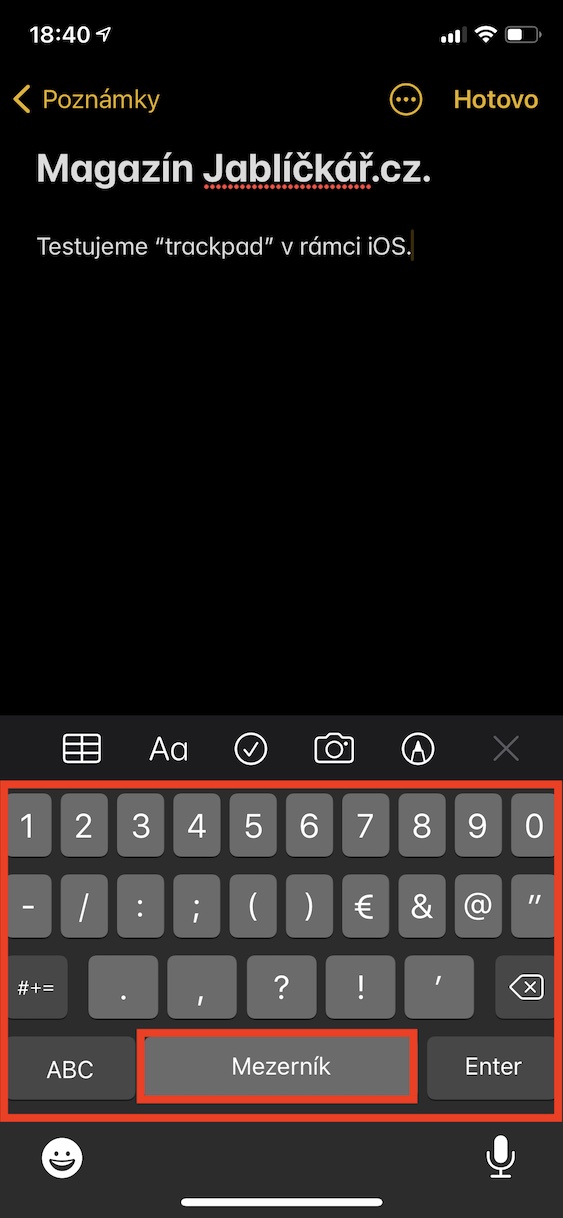
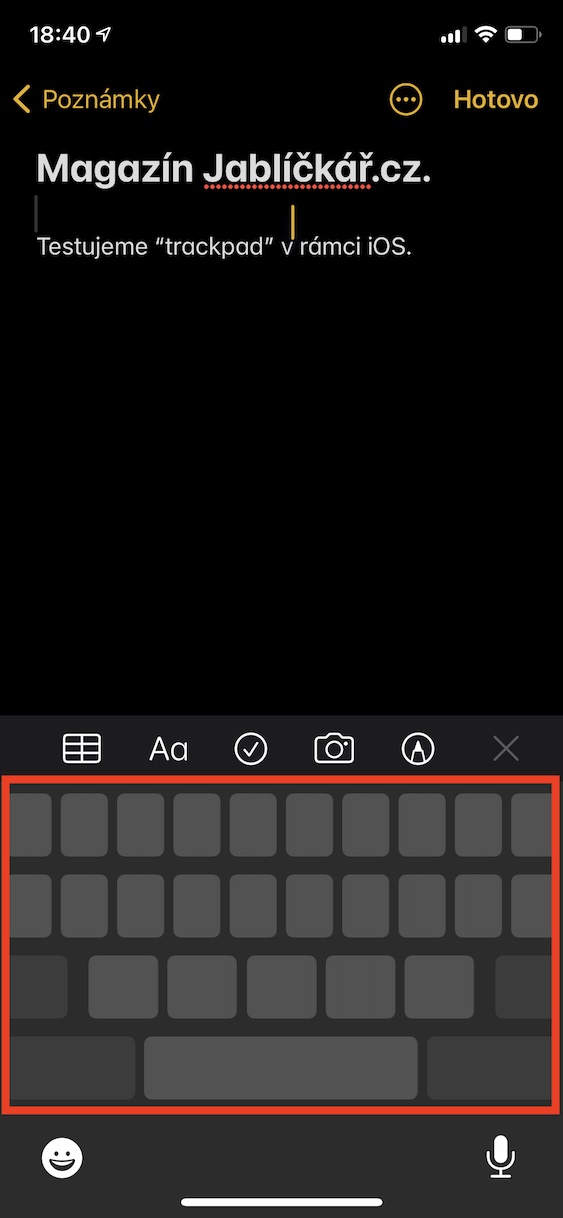
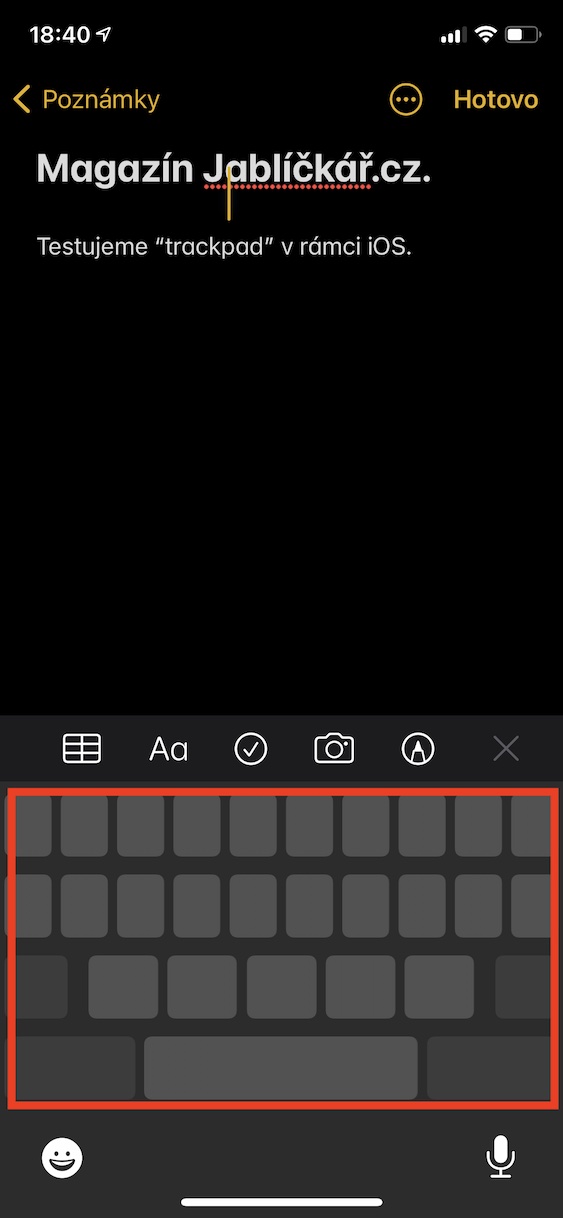
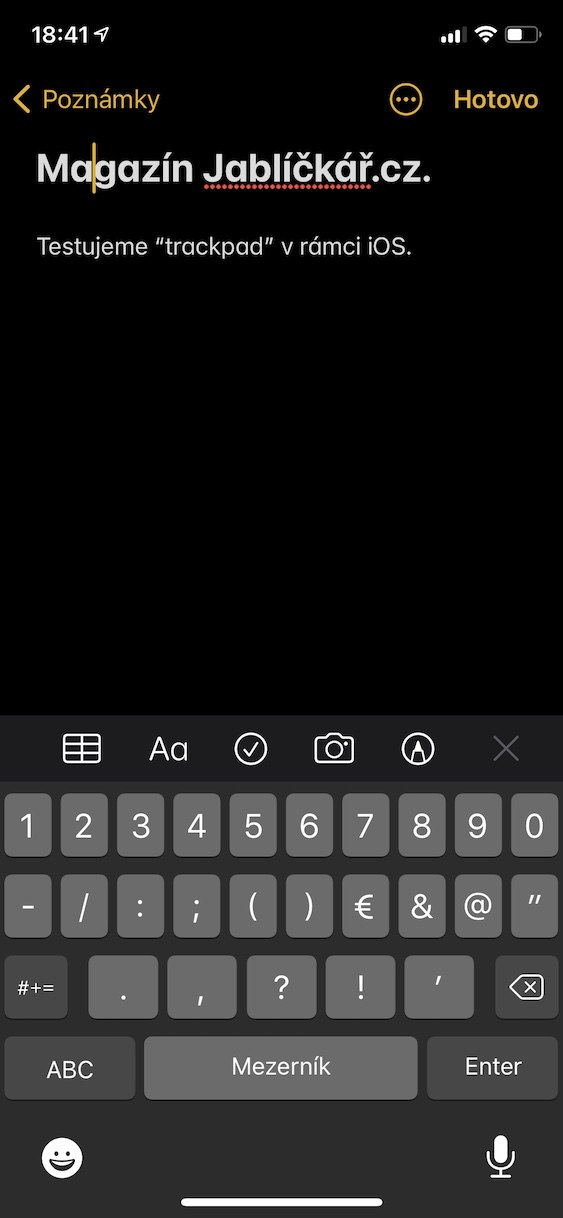
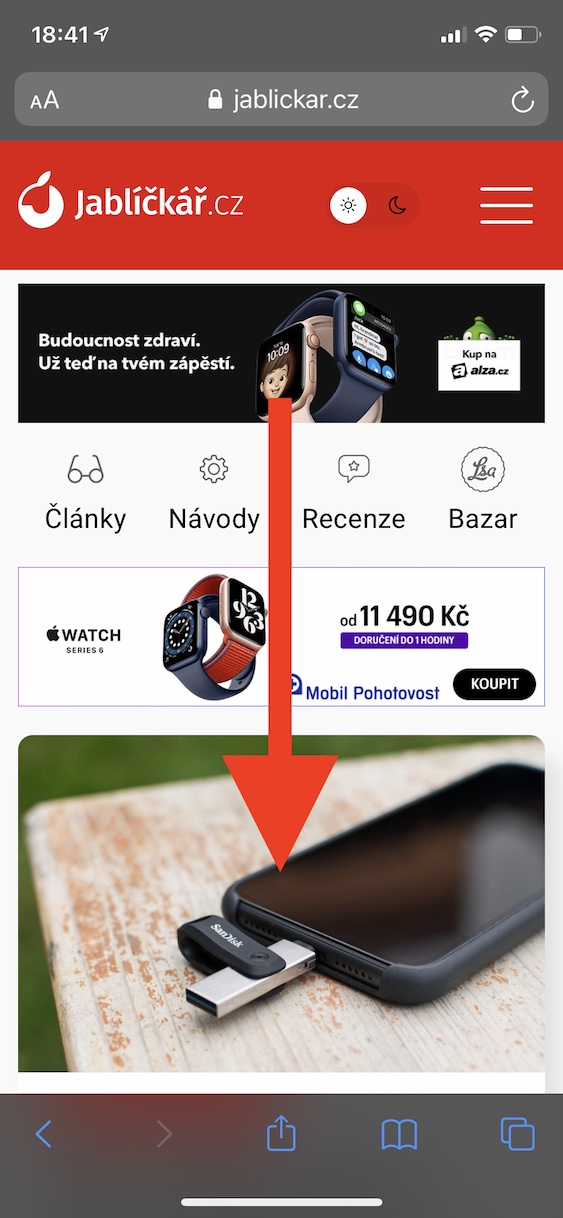
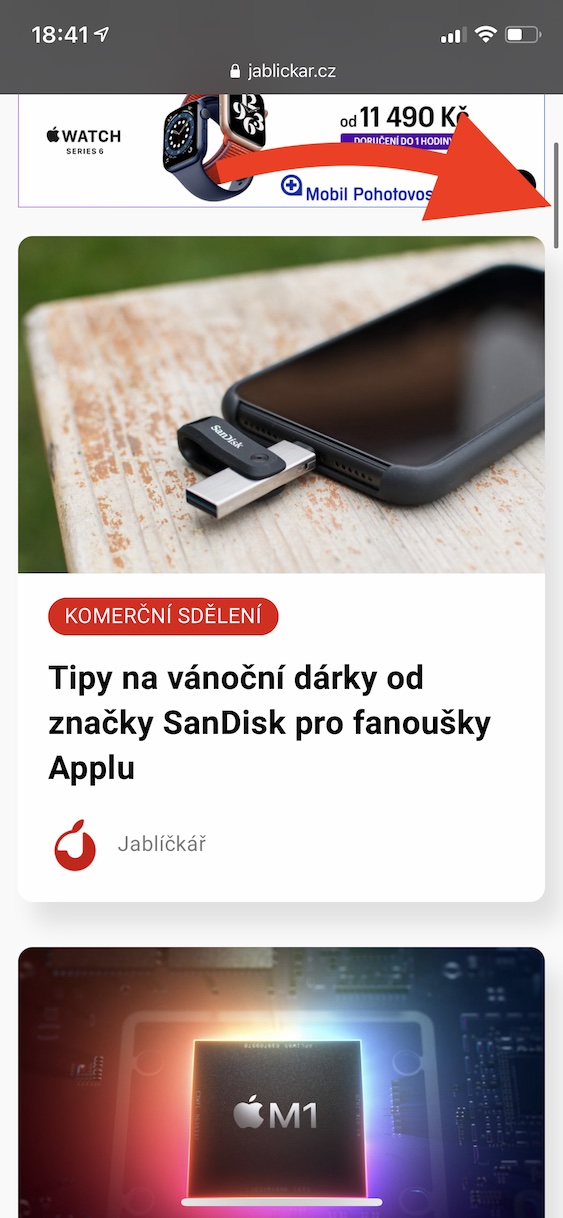
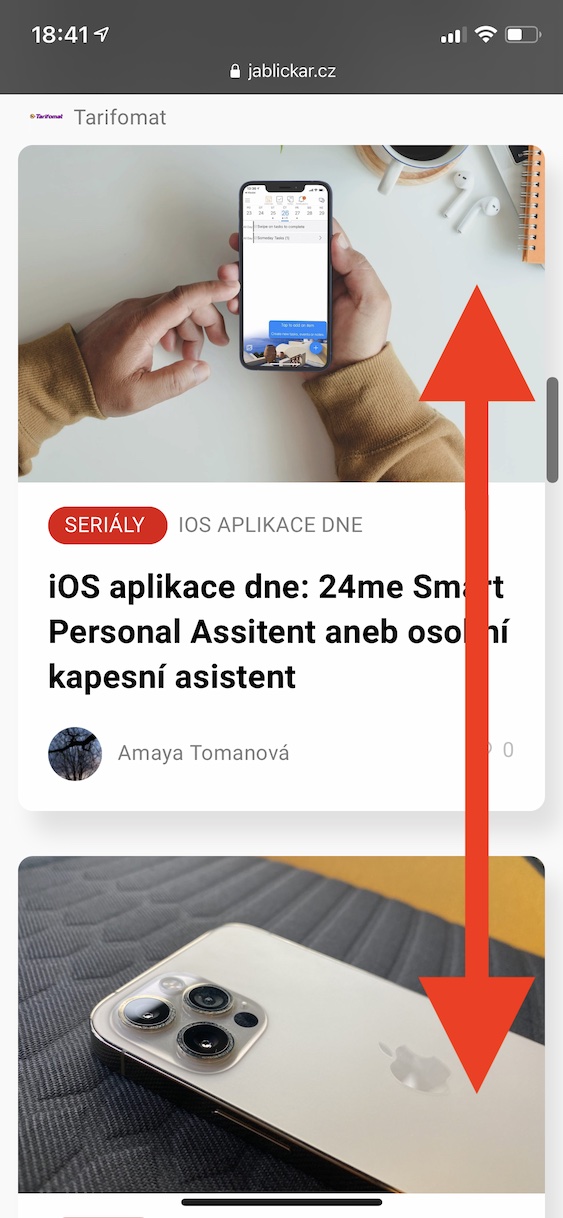
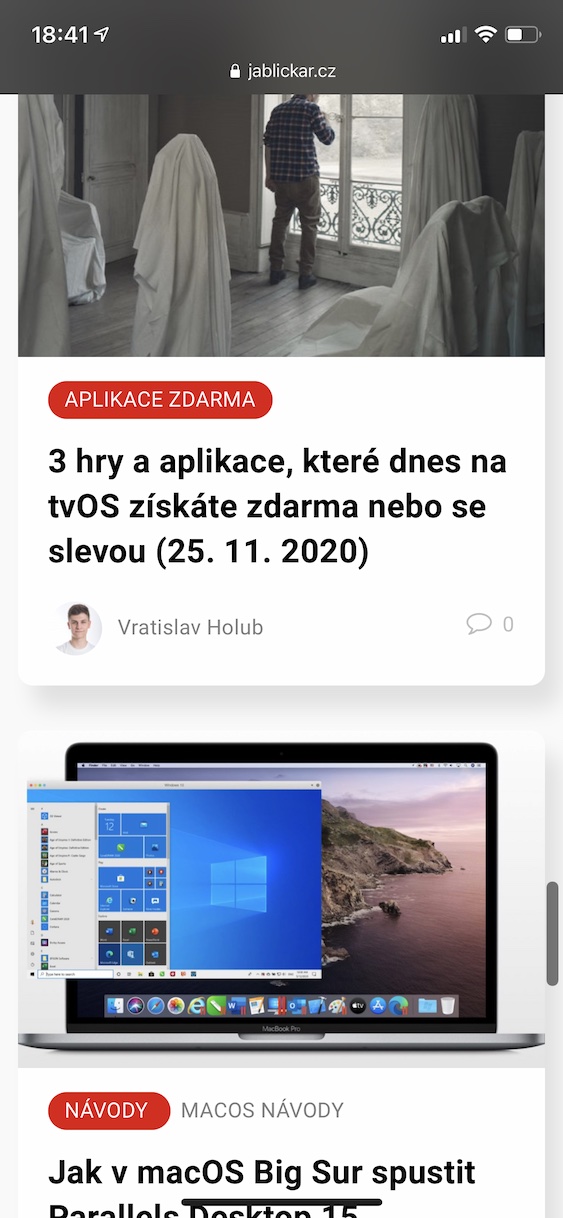
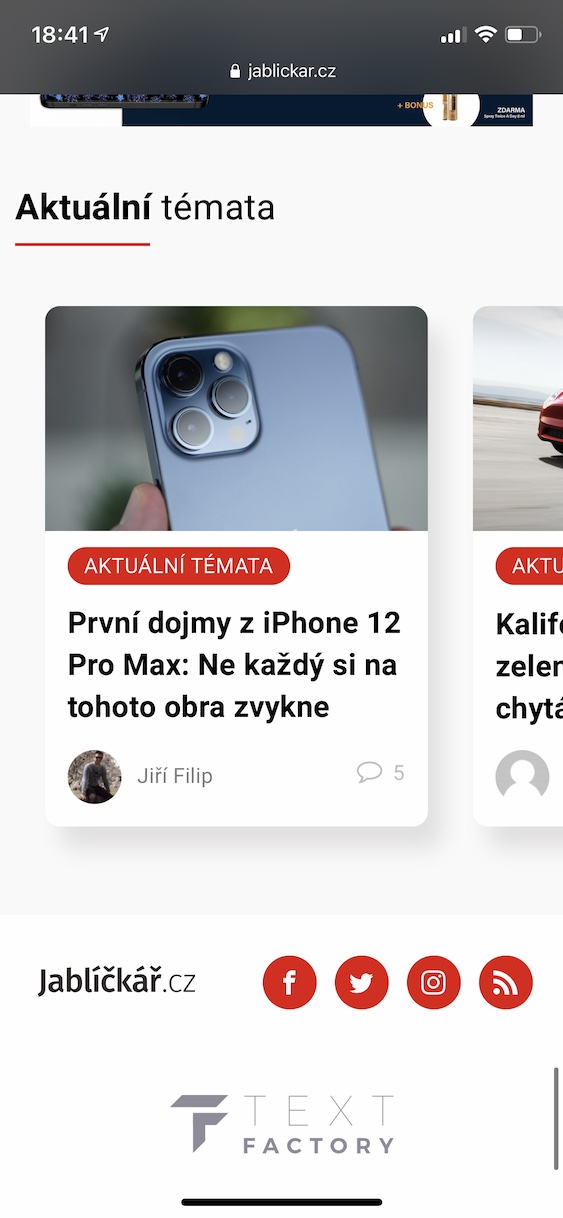
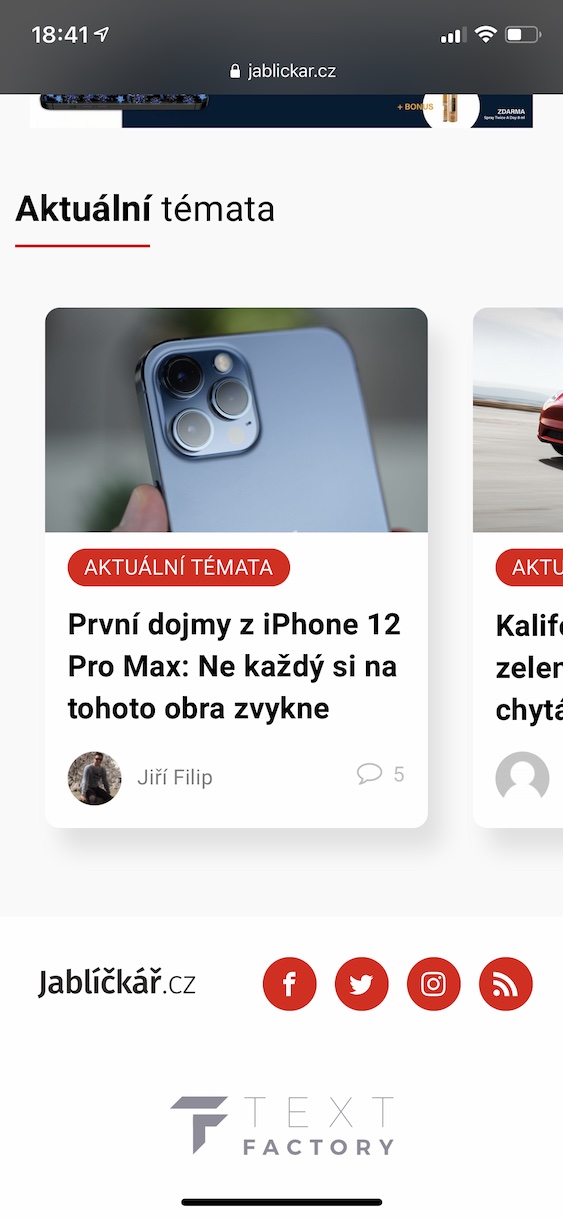
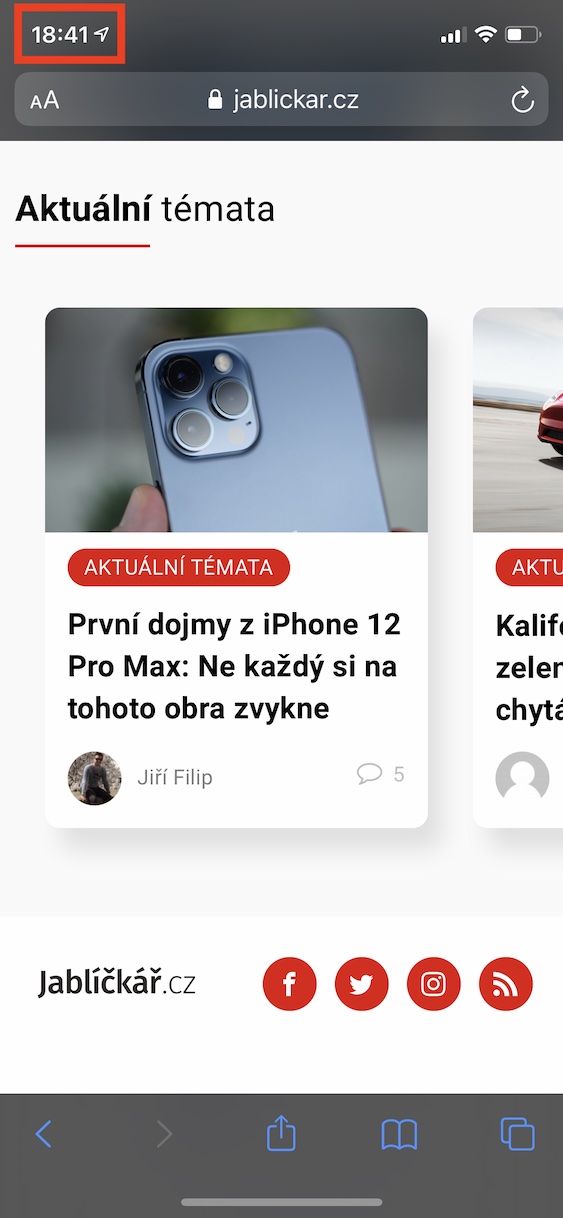
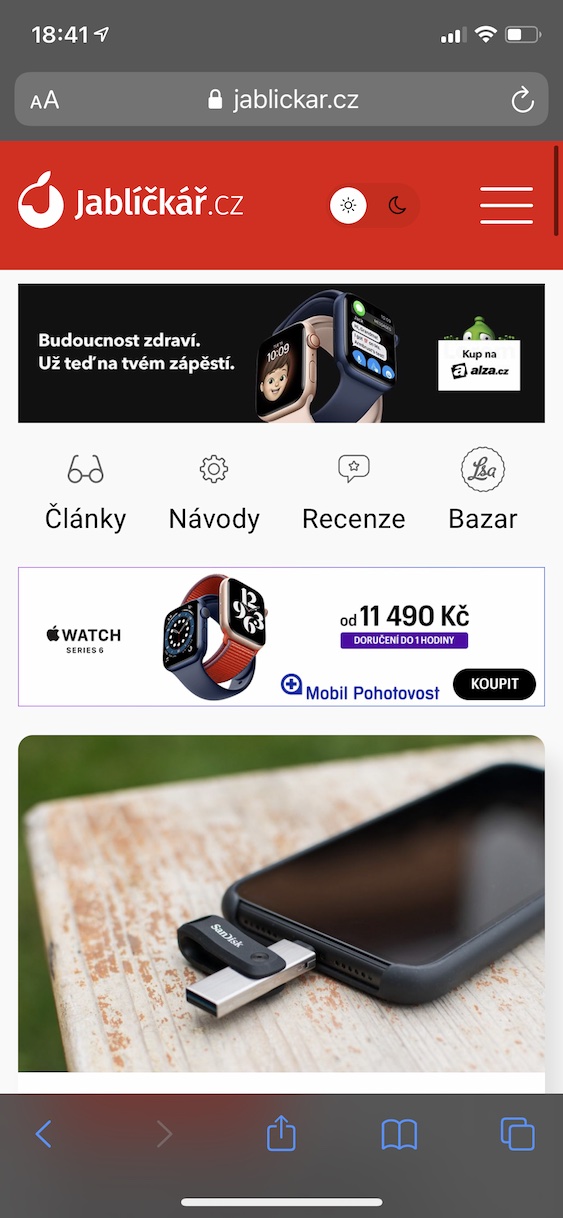

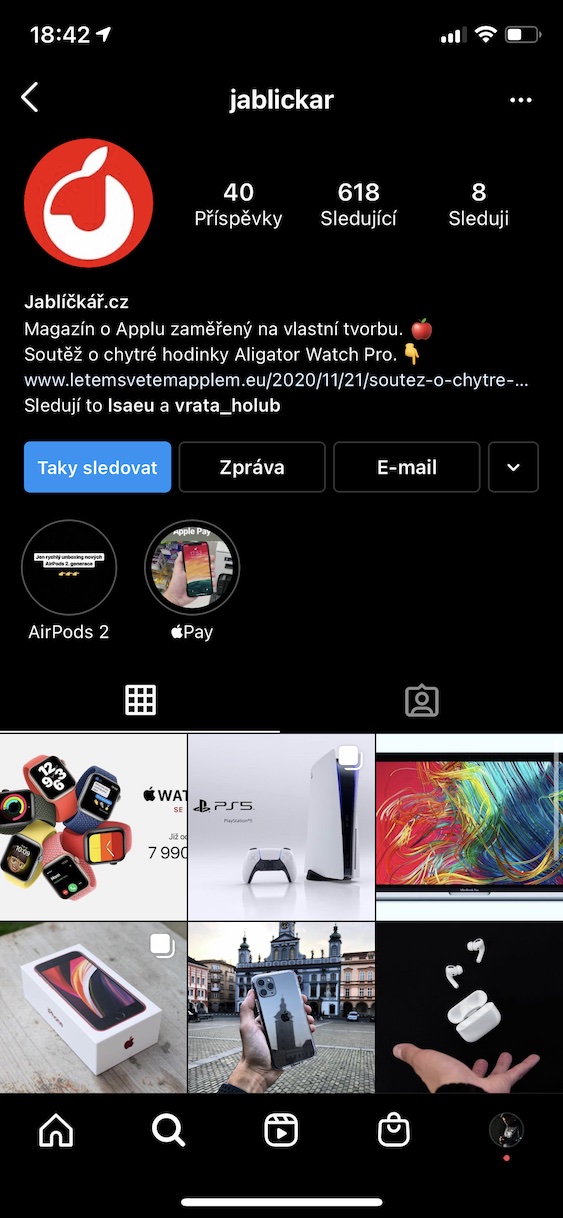
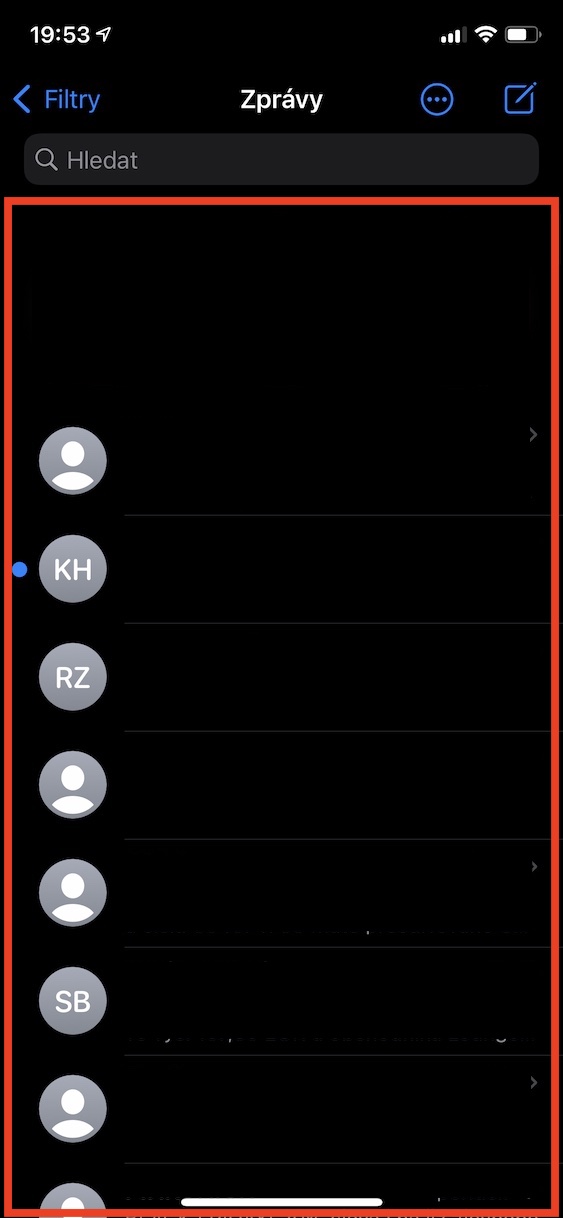
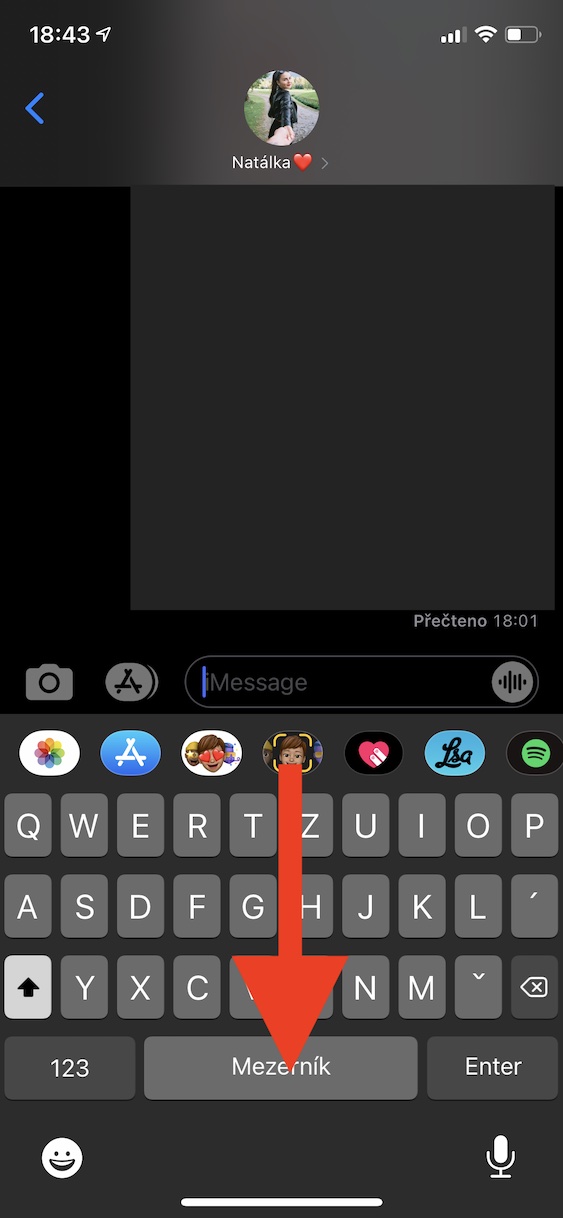

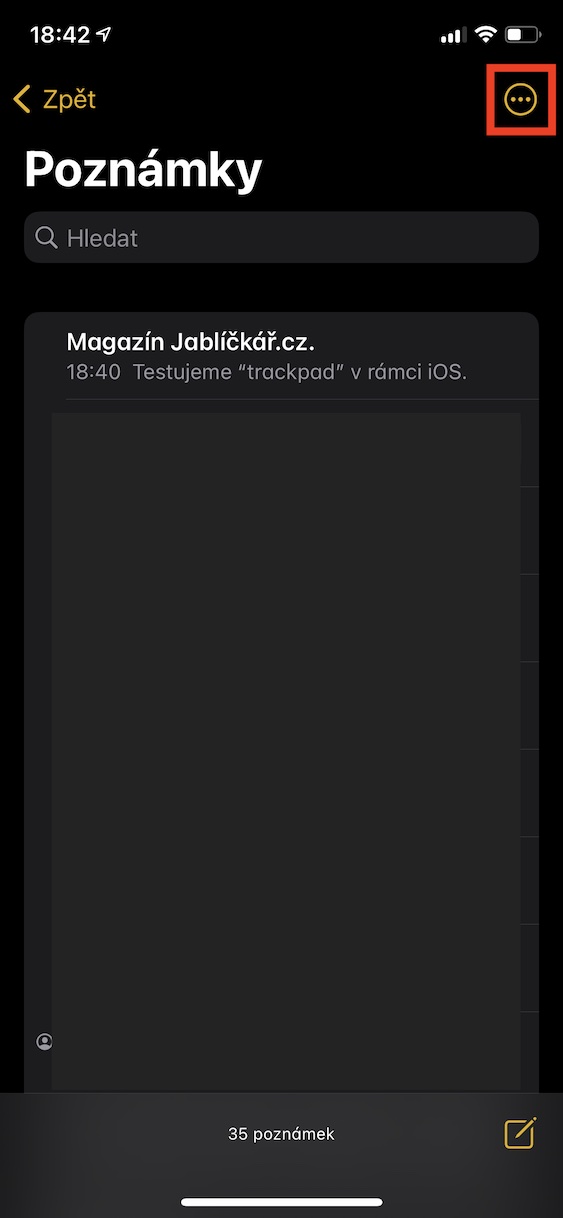
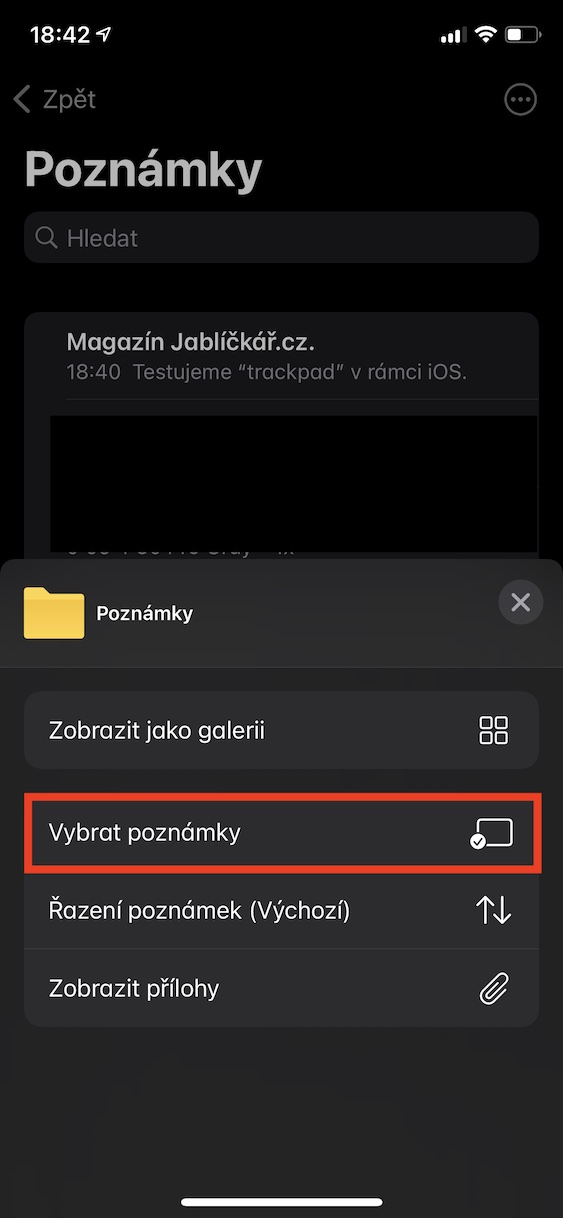
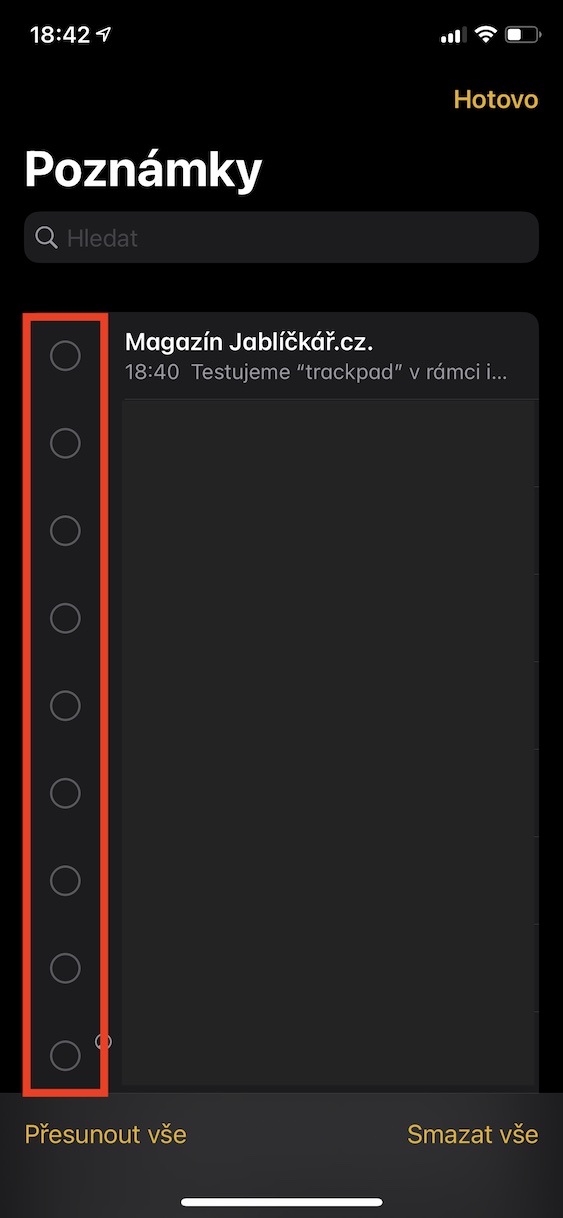
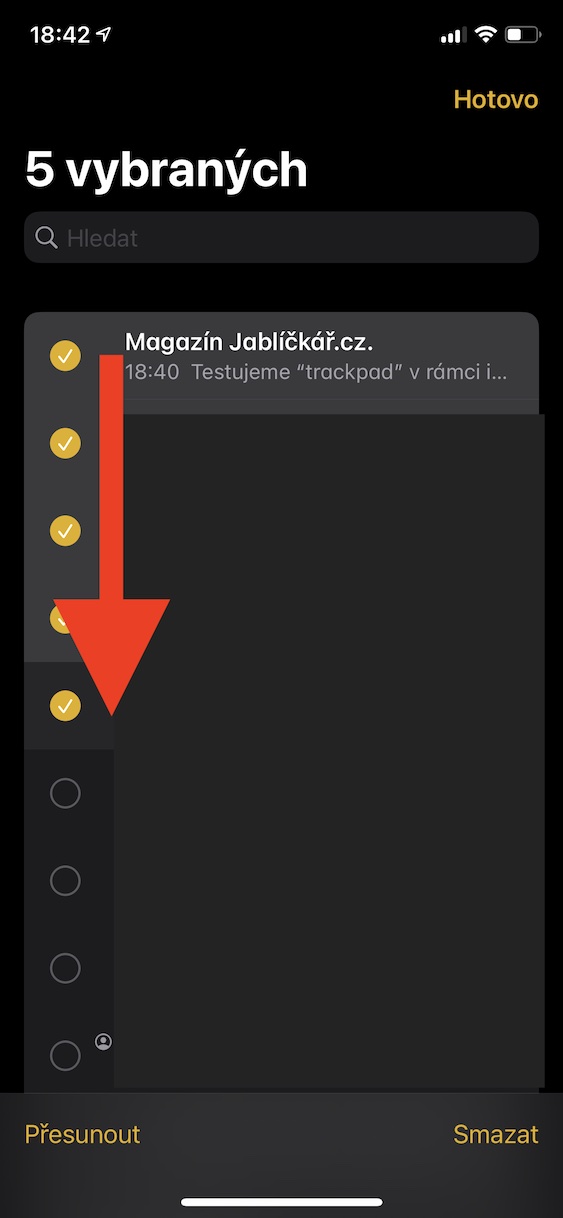
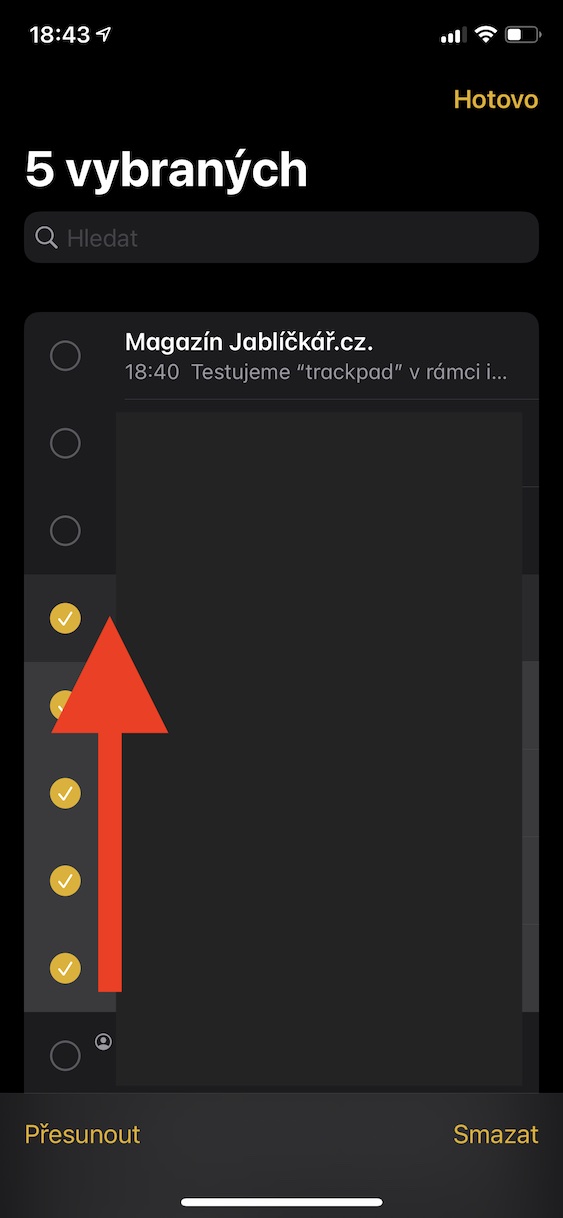
Super tipy, vďaka. Dokedy už sa mi chceme čítať a vyhovuje mi keď si to nechám predčítať Tj. musím označiť text a do bloku a vedľa Kopírovať | Vyhľadať | si dám Čítať, alebo existuje nejaký jednoduchšia cesta / gesto ako to spustiť? Vďaka
V nastavení -> sprístupnenie môžeš nastaviť predčítanie textu gestom – od hornej strany displeja urobíš gesto prejdenia po displeji dole dvoma prstami a začne predčítať…