Dock v rámci operačného systému macOS používa najskôr každý z nás, a to hneď niekoľkokrát denne. V rámci predvolieb systému sú síce k dispozícii nejaké nastavenia, ktorými si môžete Dock prispôsobiť k obrazu svojmu, avšak rozhodne to nie je žiadna sláva. Vedeli ste však o tom, že pomocou príkazov v Termináli si môžete nastaviť mnoho ďalších vychytávok, ktoré vám prácu s Dockom môžu spríjemniť? V rámci tohto článku sa pozrieme na 3 skryté príkazy na prispôsobenie Docku, o ktorých ste dosť možno nemali tušenie.
Mohlo by vás zaujímať

Všetky zmeny, ktoré v tomto článku budeme vykonávať, sa budú diať v aplikácii Terminál. Pokiaľ neviete, kde ho nájsť a ako ho spustiť, tak máte k dispozícii hneď niekoľko možností. Môžete buď nabehnúť do Aplikácií, kde rozkliknite zložku Utility, alebo môžete Terminál otvoriť prostredníctvom Spotlightu (lupa v pravej časti hornej lišty alebo klávesová skratka Command + medzerník), do ktorého stačí napísať Terminál. Po spustení Terminálu sa zobrazí malé čierne okno, do ktorého sa príkazy vkladajú a potvrdzujú.
Zobrazenie len aktívnych aplikácií
Pokiaľ chcete v rámci Docku v macOS zobraziť len aktívne aplikácie, tzn. tie aplikácie, ktoré máte spustené, tak môžete. Stačí na to využiť jeden z príkazov. TENTO príkaz si stačí skopírovať:
predvolené hodnoty napísať com.apple.dock static-only -bool true; killall Dock
Po skopírovaní sa presuňte do aktívneho okna aplikácie Terminál, kde príkaz vložte. Akonáhle budete mať príkaz vložený, tak stlačte Enter. Príkaz sa potom vykoná av Docku sa začnú zobrazovať len aktívna aplikácia, čím sa Dock prečistí.
Priehľadné ikony skrytých aplikácií
V prípade, že chcete jednoducho na prvý pohľad rozlíšiť otvorené a skryté aplikácie, tak opäť existuje možnosť, pomocou ktorej sa to dá. Pre aktiváciu tejto funkcie si skopírujte príkaz nižšie:
defaults write com.apple.dock showhidden -bool true; killall Dock
Potom ho do Terminálu vložte a potvrďte stlačením klávesu Enter. Akonáhle tak urobíte, tak všetky ikony aplikácií, ktoré v rámci Docku skryjete, budú priehľadné, čím ich jednoducho rozlíšite od tých ostatných.
Vypnutie animácie pre zobrazenie/skrytie
Pokiaľ vás štve zdĺhavá animácia, ktorá sa zobrazí pri každom zobrazení či skrytí Docku, tak sa ich jednoduchým príkazom môžete zbaviť. Tento príkaz nájdete nižšie, stačí si ho skopírovať:
defaults write com.apple.dock expose-group-by-app -bool false; killall Dock
Potom sa presuňte do aktívneho okna aplikácie Terminál, kde príkaz vložte. Potom už len stačí stlačiť klávesu enter, čím sa príkaz potvrdí. Teraz sa bude Dock zobrazovať a skrývať instantne, bez zdĺhavej animácie.
Ako sa vrátiť späť?
V prípade, že sa vám niektorá z uskutočnených zmien nepáči, tak sa samozrejme môžete jednoducho vrátiť späť. Jednoducho stačí, aby ste premennú na konci každého príkazu prepísali na opačnú. Ak je teda premenná pravdivý, je nutné ju prepísať na nepravdivý (a naopak). Príkazy na vrátenie späť si môžete pozrieť nižšie. V niektorých prípadoch sa môže zdať, že sa príkazy nevykonali – stačí, aby ste váš Mac alebo MacBook reštartovali.
predvolené hodnoty napísať com.apple.dock static-only -bool false; killall Dock
defaults write com.apple.dock showhidden -bool false; killall Dock
defaults write com.apple.dock expose-group-by-app -bool true; killall Dock


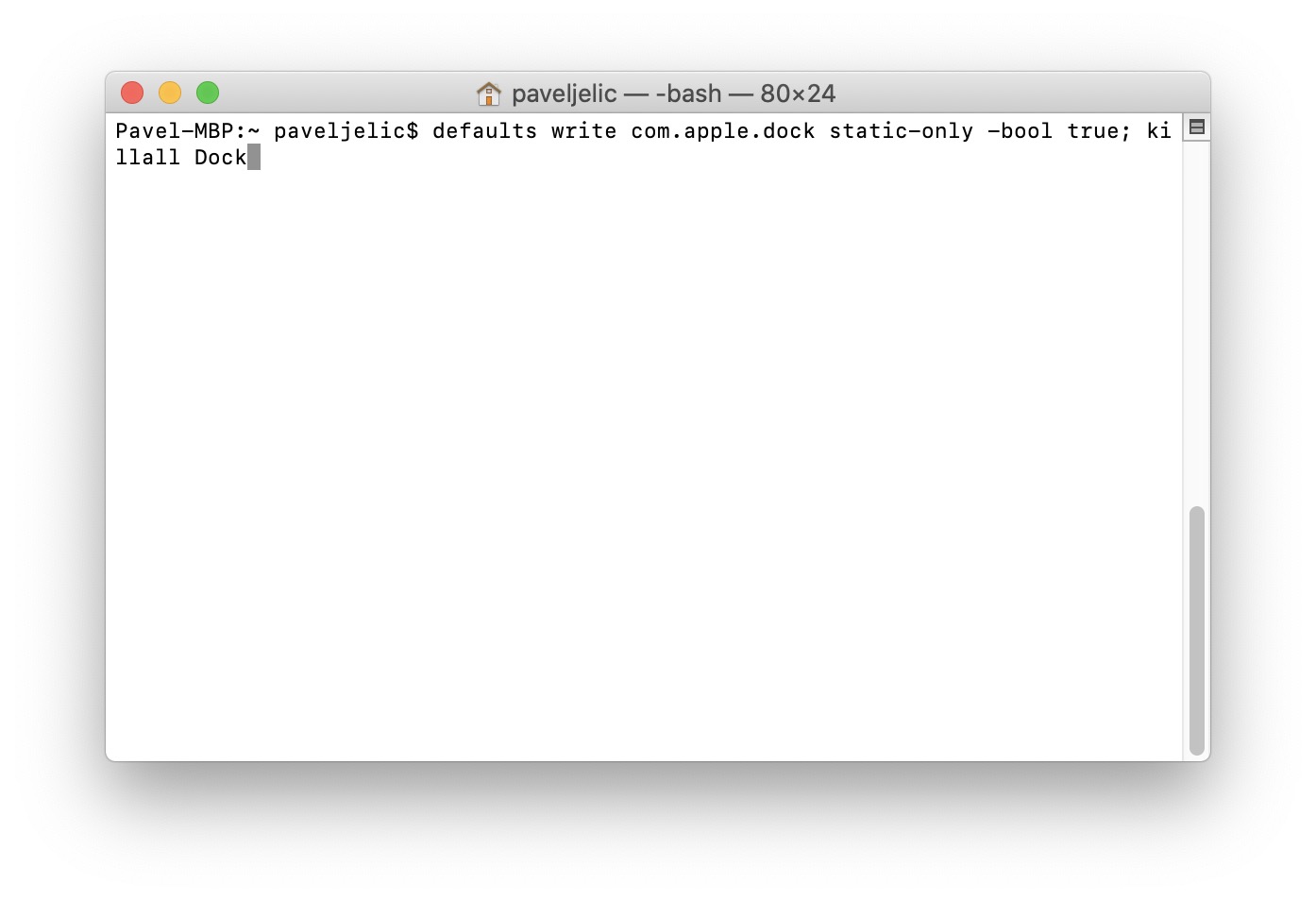
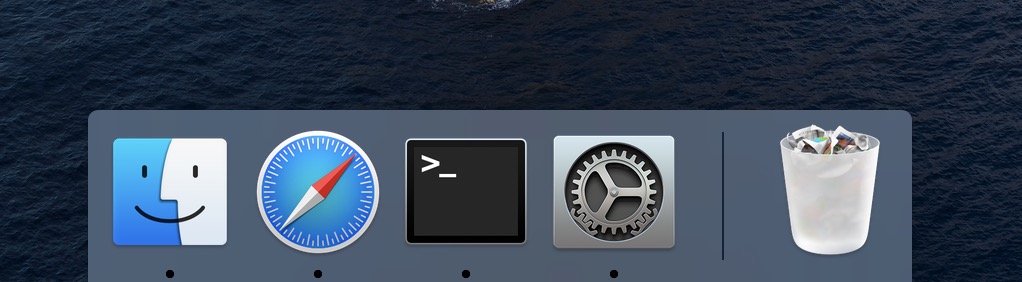
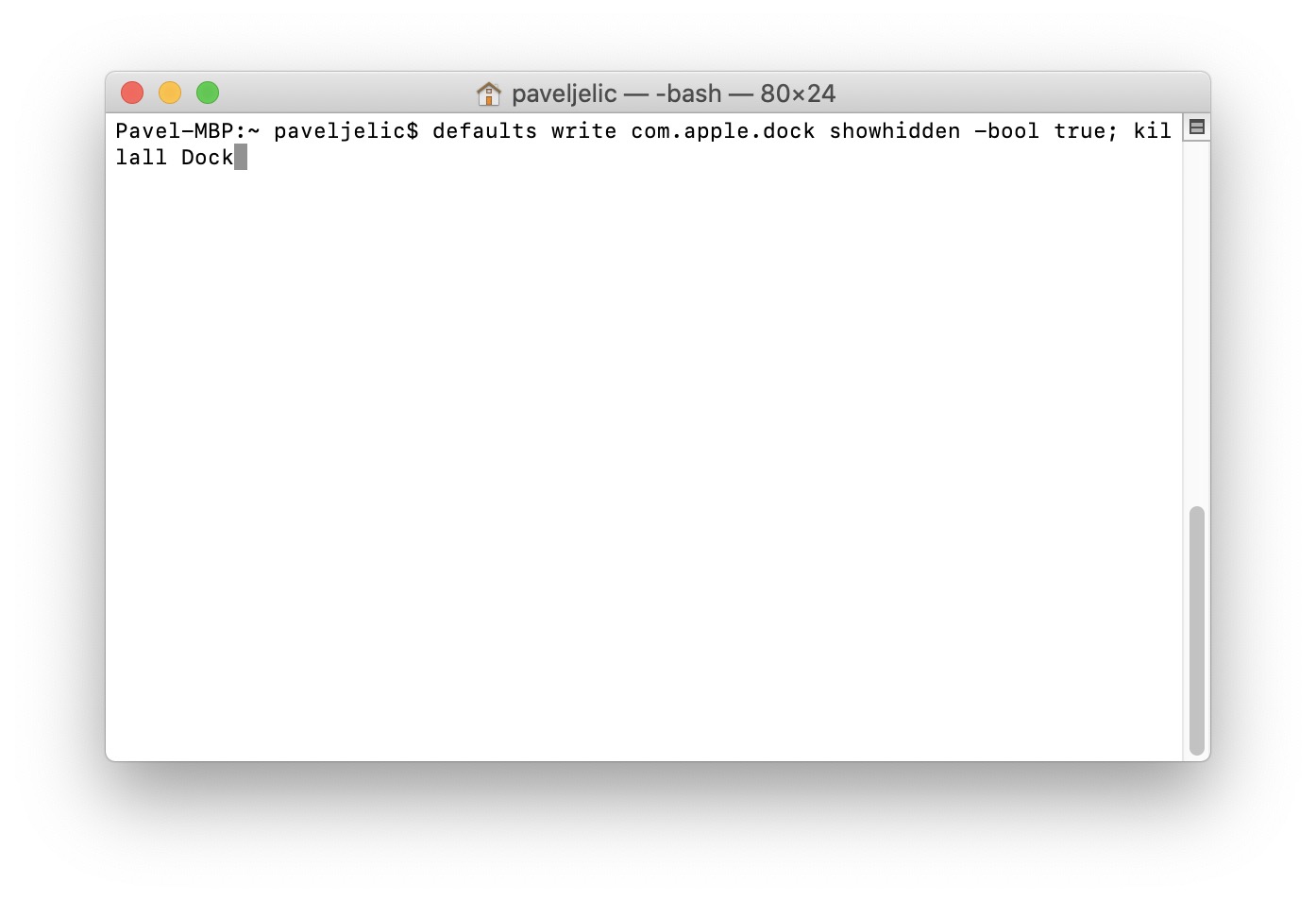
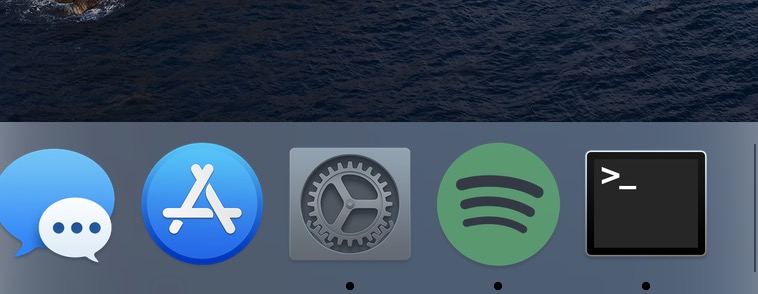
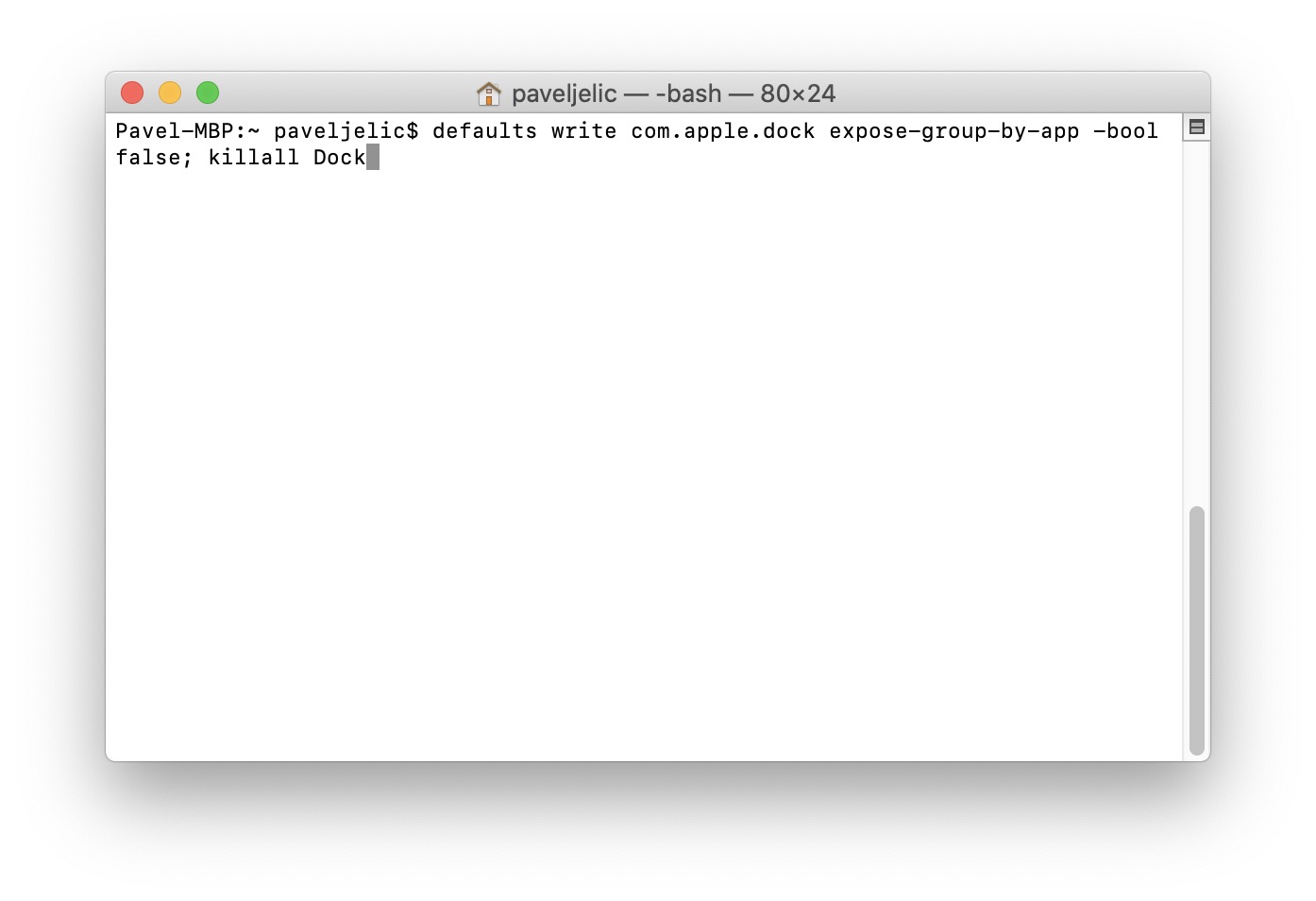
Ikony mi krásne podľa návodu zmizli, zostali len aktívne aplikácie, ale už sa nechcú naspäť zobraziť. Skúsil som už všetky príkazy na vrátenie. Po každom som reštartoval. A nič.
Zdravím, pre vrátenie späť vyskúšajte postupne zadať tieto dva príkazy:
defaults write com.apple.dock static-only -bool false
dok Killall
Vyskúšajte a dajte vedieť :)
Mne fungovalo až toto ( defaults delete com.apple.dock; killall Dock )
Akurát musím teraz prerobiť celý dock
Nefungovalo, až príkaz od kolegu Garyforsale. Týmto mu ďakujem.
Mám úplne rovnaký problém, návrat do pôvodného zobrazenia nefunguje, vyskúšal som všetky príkazy ….
Už som si poradil, stačilo zadať “ defaults delete com.apple.dock; killall Dock“ a je to síce úplne vyresetovaný Dock, ale funguje to.