Chytré hodinky od Applu sú produktom, ktorý osobne vnímam ako jeden z najdôležitejších. Primárne slúži Apple Watch na sledovanie dennej aktivity a fitness života, sekundárne potom poslúži skvele ako predĺžená ruka iPhonu. Ide tak o zariadenie, ktoré toho vzhľadom na svoju veľkosť vie naozaj veľa – tu teda platí, že na veľkosti nezáleží. V tomto článku sa preto spoločne pozrieme na 10 vecí, ktoré ste možno ani nevedeli, že vaše Apple Watch vie. Vrhneme sa priamo na vec.
Mohlo by vás zaujímať
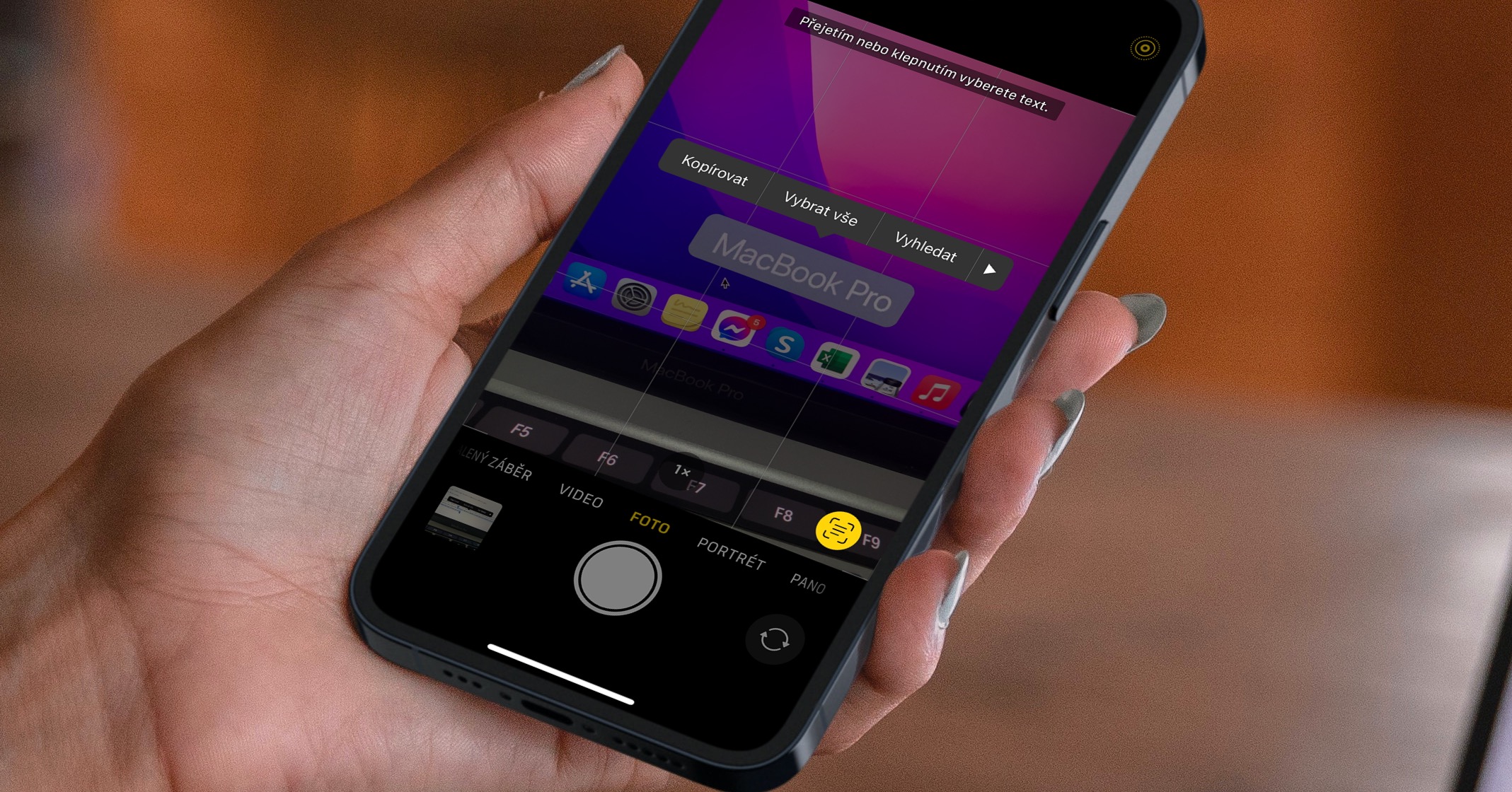
Prezeranie webových stránok
Webové stránky si väčšina z nás samozrejme prezerá na iPhone, iPade či Macu. Vedeli ste ale o tom, že si web môžete zobraziť aj na Apple Watch? To sa môže z času na čas hodiť, napríklad ak máte dlhú chvíľku a nemáte pri sebe iPhone. Prehliadač Safari by ste ale samozrejme vo watchOS hľadali márne. Celý postup sa tak vykonáva cez aplikáciu Správy a nejedná sa o nič zložité. Najprv je nutné, aby ste si do nejakej konverzácie v aplikácii Správy poslali odkaz s webovou stránkou, ktorú chcete otvoriť. Pokiaľ teda chcete napríklad otvoriť Jabĺčkar, tak je nutné, aby ste si na iPhone v prehliadači skopírovali zo Safari URL adresu https://jablickar.cz/. Po skopírovaní sa presuňte do aplikácie Správy a otvorte konverzáciu (pokojne vlastní „sám so sebou“), do ktorej odkaz vložte a správu pošlite. Teraz sa na vašich Apple Watch presuňte do aplikácie Správy a otvorte konverzáciu, do ktorej ste si odkaz poslali. Potom už naň stačí kliknúť a je hotovo, ocitnete sa na webovej stránke.
Zmena usporiadania aplikácií
Pokiaľ sa na Apple Watch chcete presunúť do zoznamu aplikácií, tak stačí, aby ste stlačili digitálnu korunku. V predvolenom nastavení sú aplikácie zobrazené v mriežke, ktorá pripomína včelí plástov – napokon sa tak tento režim zobrazenia nazýva v angličtine. Pre mňa osobne je ale tento režim zobrazenia úplne chaotický a nikdy som nebol schopný sa v ňom poriadne vyznať. Našťastie Apple ponúka možnosť na prepnutie zobrazenia, a to do abecedného zoznamu. Pokiaľ by ste chceli zobrazenie aplikácií prepnúť, tak prejdite do Nastavenia → Zobrazenie aplikácií, kde si vyberte Zoznam (alebo Mriežku).
Detekcia pádu
Súčasťou všetkých Apple Watch Series 4 a novších je funkcia s názvom Detekcia pádu, ktorá vám dokáže zachrániť život. Po aktivácii tejto funkcie dokážu jablčné hodinky zaznamenať pád a prípadne vám zavolať pomoc. Pravdou ale je, že Detekciu pádu je nutné ručne aktivovať, pretože je v predvolenom nastavení zapnutá len pre užívateľov, ktorí majú viac ako 65 rokov. Pre aktiváciu teda vaša Apple Watch rozsvieťte a stlačte digitálnu korunku. Potom sa presuňte do natívnej aplikácie nastavenie, kde zíďte o niečo nižšie, kým nenarazíte na sekciu SOS, ktorú rozkliknite. Tu potom kliknite na kolónku Detekcia pádu a pomocou prepínače funkciu aktivujte. Pokiaľ Apple Watch po aktivácii detekcie pádu pád zaznamenajú, tak vás o tom hodinky informujú vibráciami a zobrazí sa obrazovka núdze. Na obrazovke potom máte možnosť označiť, že ste v poriadku, poprípade si môžete nechať zavolať pomoc. V prípade, že na obrazovke po dobu jednej minúty nič nevykonáte, tak sa pomoc zavolá automaticky.
Upozornenie na možné problémy so srdcom
Okrem toho, že hodinky vedia detekovať pád, tak vás dokážu taktiež upozorniť na možné problémy so srdcom. Konkrétne sa vám môže na Apple Watch zobraziť notifikácia o nepravidelnom srdcovom rytme, čo môže pri častej detekcii poukazovať na možnú fibriláciu predsiení. Okrem toho si môžete nastaviť aj upozornenie na príliš rýchly alebo príliš pomalý srdcový tep, ktorý sa bude pri nečinnosti prejavovať viac ako 10 minút. Pre aktiváciu týchto funkcií je nutné prejsť na iPhonu do aplikácie Watch, kde sa presuňte do sekcie Moje hodinky, a potom otvorte kolónku Srdce. tu aktivujte Nepravidelný rytmus a rozkliknite si Rýchly srdcový tep a Pomalý srdcový tep, kde si zvoľte hodnoty, ktoré chcete. Okrem toho si na Apple Watch Series 4 a novších (okrem SE) môžete vytvoriť ELEKTROKARDIOGRAM, a to v rovnomennej aplikácii.
Ovládanie Apple TV
Patríte medzi vlastníkmi Apple TV? Pokiaľ áno, tak k jej ovládaniu môžete využiť ovládač, ktorý je oproti ostatným ovládačom relatívne malý. Bez problémov sa tak môže stať, že niekam zapadne, poprípade že sa stratí v deke či perine. V takom prípade často ovládač niekoľko minút hľadáme, a to za sprievodu rôznych sprostých slov. Málokto ale vie, že na ovládanie Apple TV ovládač nepotrebujete. Vystačíte si s iPhonom, čo je stará známa, ale aj s Apple Watch – stačí na nich otvoriť aplikáciu Ovládač. Pokiaľ tu svoju televíziu nevidíte, tak prejdite na Apple TV do Nastavenie → Ovládače a zariadenia → Aplikácia Remote, kde vyberte Apple hodinky. Zobrazí sa kód, ktorý potom zadajte do Apple Watch. Ihneď potom budete schopní Apple TV s jablčnými hodinkami ovládať.

Snímky obrazovky
Snímky obrazovky na našich iPhonoch, iPadoch či Macoch robíme prakticky každý deň. Môžete pomocou nich rýchlo a jednoducho zdieľať napríklad nejakú správu, ktorá vás zaujala, poprípade treba nové najvyššie skóre v nejakej hre - stačí sa zamyslieť. Úplne rovnako môžete snímky obrazovky zhotovovať aj na Apple Watch, každopádne v predvolenom nastavení je táto funkcia deaktivovaná. Ak by ste chceli zhotovovanie snímok obrazovky na Apple Watch aktivovať, tak prejdite do Nastavenia → Všeobecné → Obrázky obrazovky, kde aktivujte možnosť Zapnúť snímky obrazovky. Snímku obrazovky potom na hodinkách urobíte tak, že zároveň stlačíte bočné tlačidlo s digitálnou korunkou. Snímka sa uloží do fotiek na iPhone.
Rozpoznávanie hudby
Je to už niekoľko rokov naspäť, čo Apple odkúpil Shazam. Táto aplikácia neslúži na nič iné ako na rozpoznávanie pesničiek. Po odkúpení Apple aplikáciu Shazam začal rôzne vylepšovať av súčasnej dobe už s ňou vie pracovať aj Siri, poprípade si môžete rýchle rozpoznávanie hudby pridať do ovládacieho centra. Okrem iného však dokážu hudbu rozpoznať aj Apple Watch, čo sa hodí v prípade, že práve pri sebe nemáte iPhone, poprípade pokiaľ ho nemôžete nájsť, a chcete okamžite zistiť názov pesničky. Všetko, čo musíte urobiť, je aktivovať Siri, a to buď pomocou podržania digitálnej korunky, alebo fráz Hej Siri, a potom povedať Čo je to za pieseň? Siri bude chvíľu skladbu počúvať, a potom vám odpovie.

Zobrazenie fotografií
Displej Apple Watch je naozaj malý, teda také prezeranie fotografií na ňom nie je úplne ideálne – ako núdzová záležitosť ale vie poslúžiť dobre. Do pamäte Apple Watch si môžete uložiť až 500 fotografií, ktoré je po synchronizácii možné kedykoľvek a kdekoľvek otvoriť. Taký veľký počet fotografií však samozrejme zaberá veľa miesta v úložisku, teda pokiaľ máte staršie Apple Watch, je nutné s tým počítať. V predvolenom nastavení sa vo Fotkách na jablčných hodinkách zobrazuje 25 fotiek. Pokiaľ by ste tento počet chceli zmeniť, tak stačí prejsť na iPhonu do aplikácie Watch, kde otvoríte kolónku Fotky. Potom rozkliknite Limit fotografií a vyberte počet fotografií, ktoré chcete zobraziť.
Vytváranie minútok
Na Apple Watch si už dlhšiu dobu môžete nastaviť minútku, čo sa hodí napríklad ak si chcete na chvíľu zdriemnuť, poprípade pokiaľ práve niečo varíte. Ak ste sa však ocitli v situácii, keď ste potrebovali nastaviť viac minútok naraz, tak ste nemohli, pretože táto možnosť neexistovala a naraz mohla bežať iba jediná minútka. Teraz už je ale toto obmedzenie fuč, teda na nastavenie viacerých minútok stačí klasicky prejsť do aplikácie Minútky, kde už si ich všetky môžete za sebou nastaviť a ovládať ich.
Deaktivácia automatickej inštalácie aplikácií
V prípade, že na váš iPhone nainštalujete nejakú aplikáciu, ktorej verzia je k dispozícii aj pre Apple Watch, tak sa v predvolenom nastavení táto aplikácia automaticky nainštaluje aj na vaše hodinky. Zo začiatku si možno budete hovoriť, že je táto funkcia skvelá - postupne však zistíte, že na Apple Watch naozaj používate len pár aplikácií, a že väčšina z nich (predovšetkým tých od vývojárov tretej strany) iba zaberá miesto v úložisku. Pre deaktiváciu automatickej inštalácie aplikácií prejdite na iPhone do aplikácie Watch, kde v spodnom menu kliknite na Moje hodinky. Potom sa presuňte do sekcie Všeobecné, KDE deaktivujte možnosť Automatická inštalácia aplikácií. Pre odstránenie nainštalovaných aplikácií prejdite v Moje hodinky úplne dole, kde konkrétne aplikáciu rozkliknite, a potom deaktivujte Zobraziť na Apple Watch.
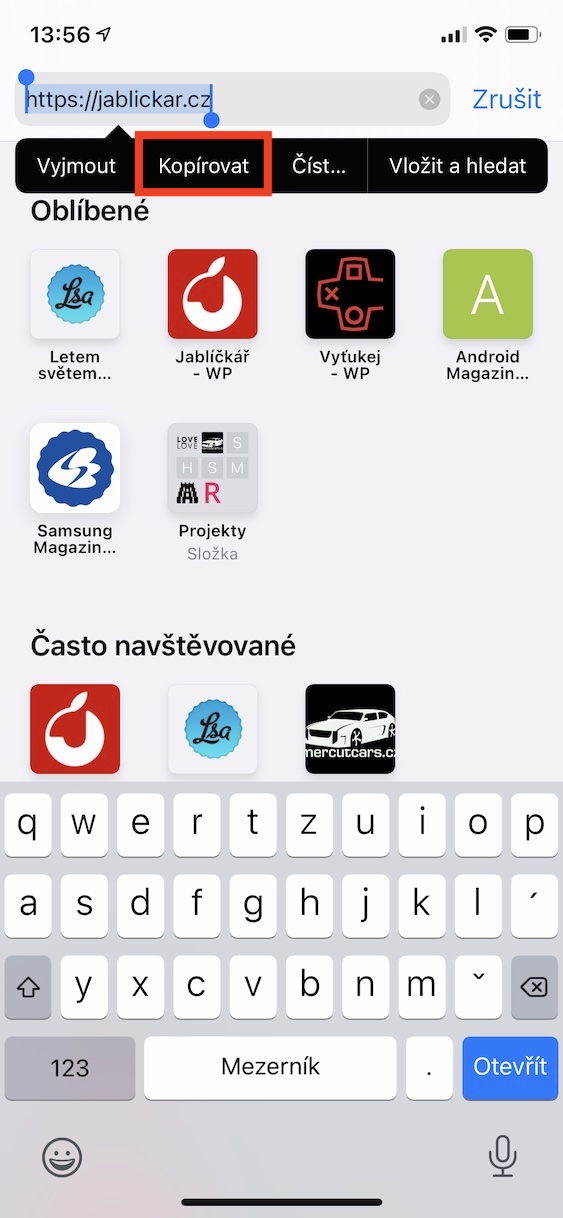
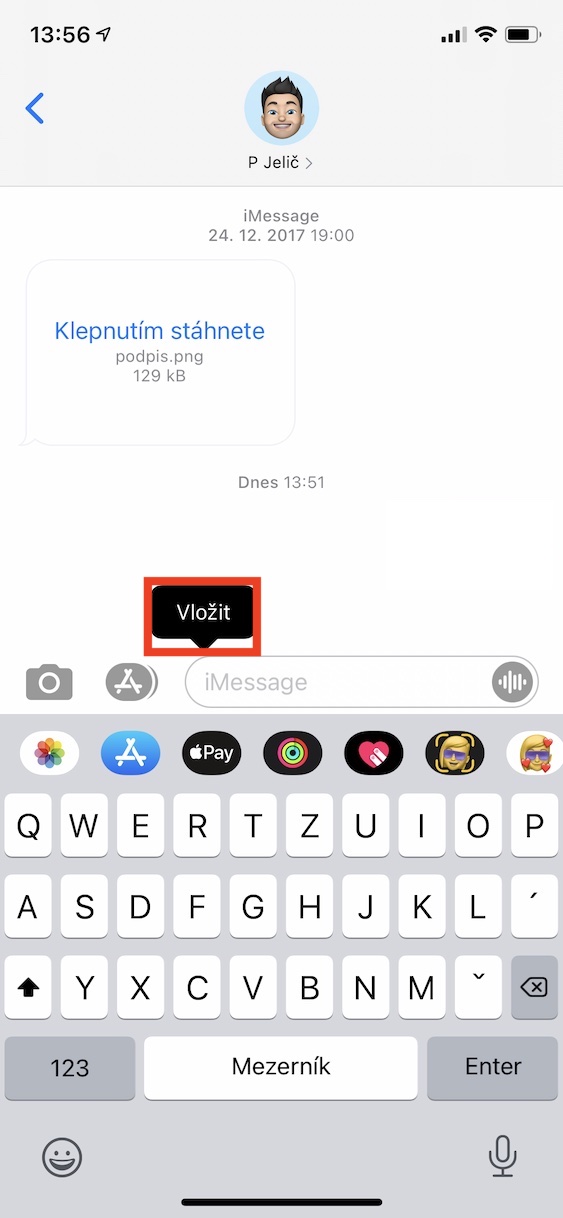
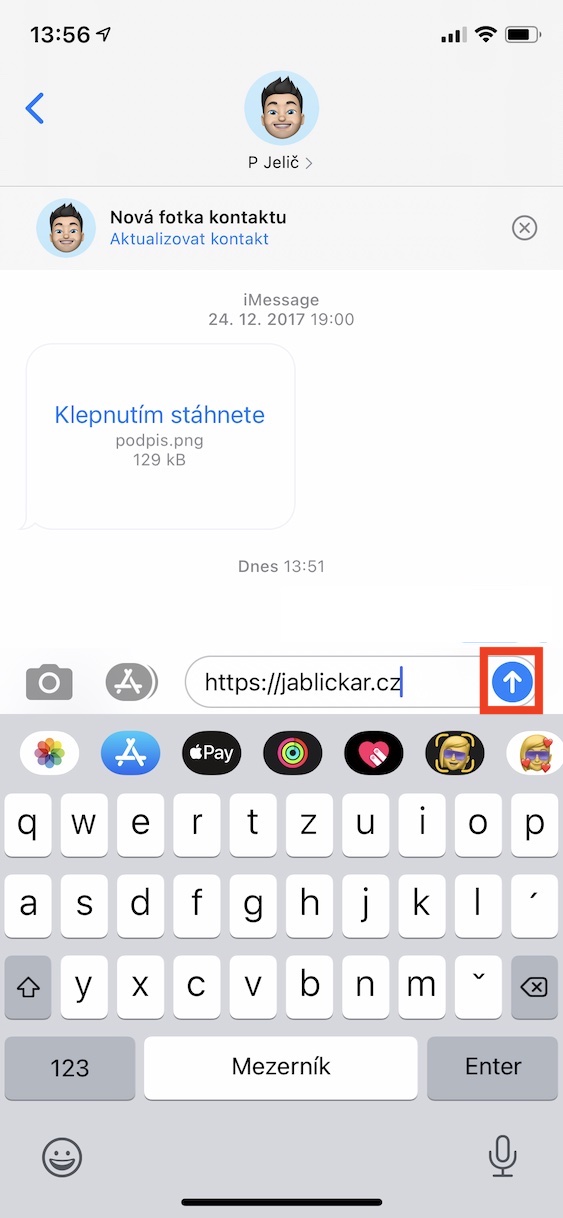
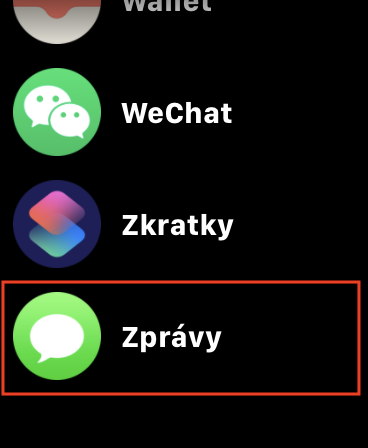
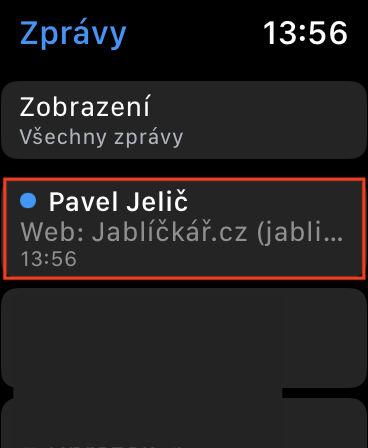
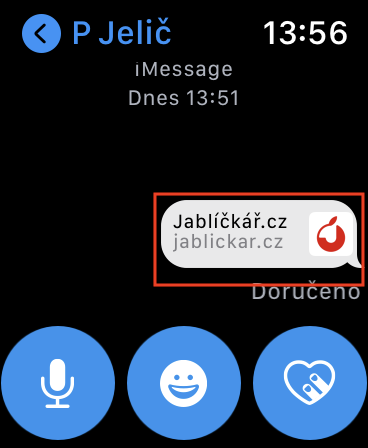
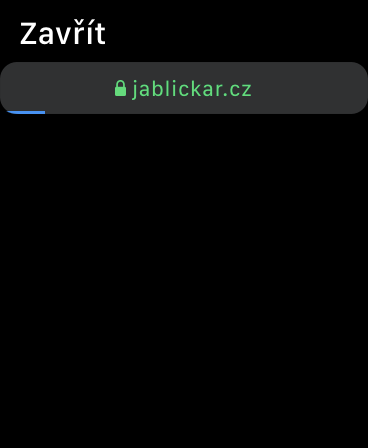
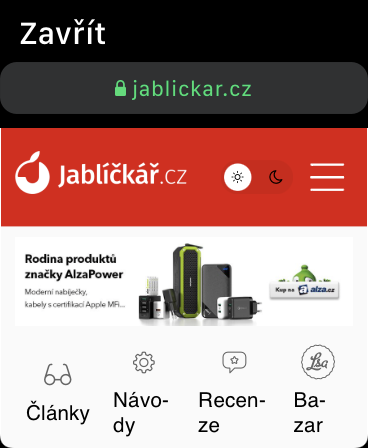
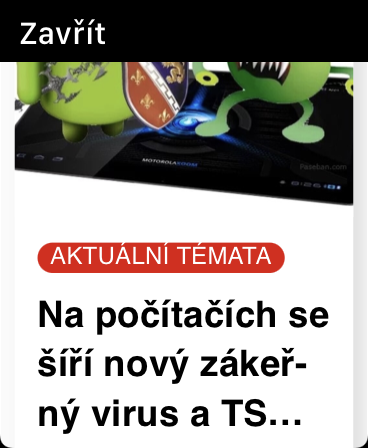






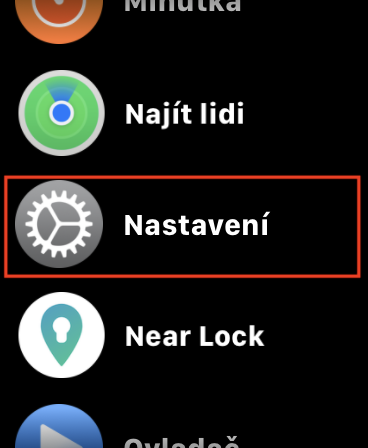
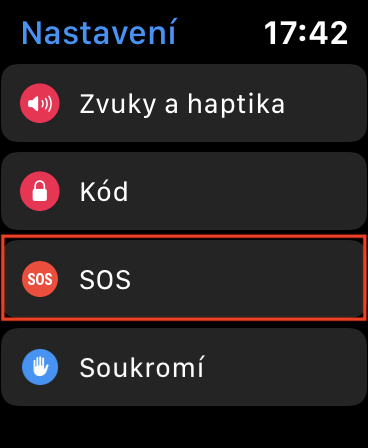
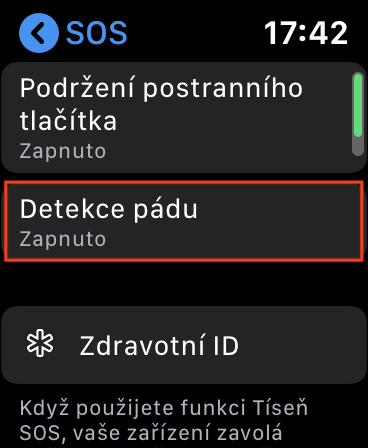
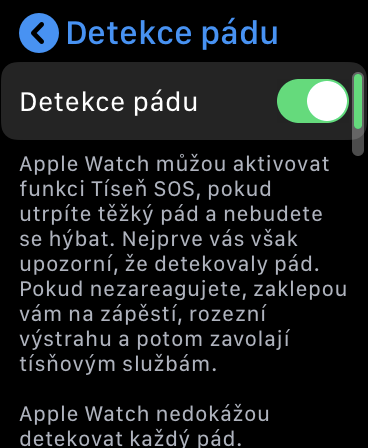

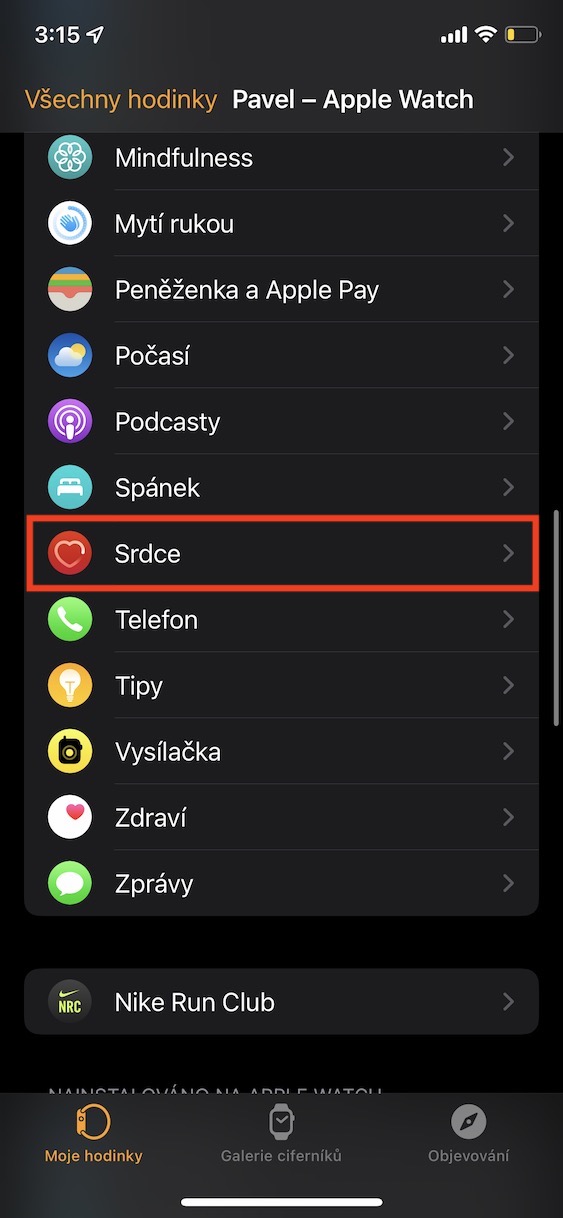
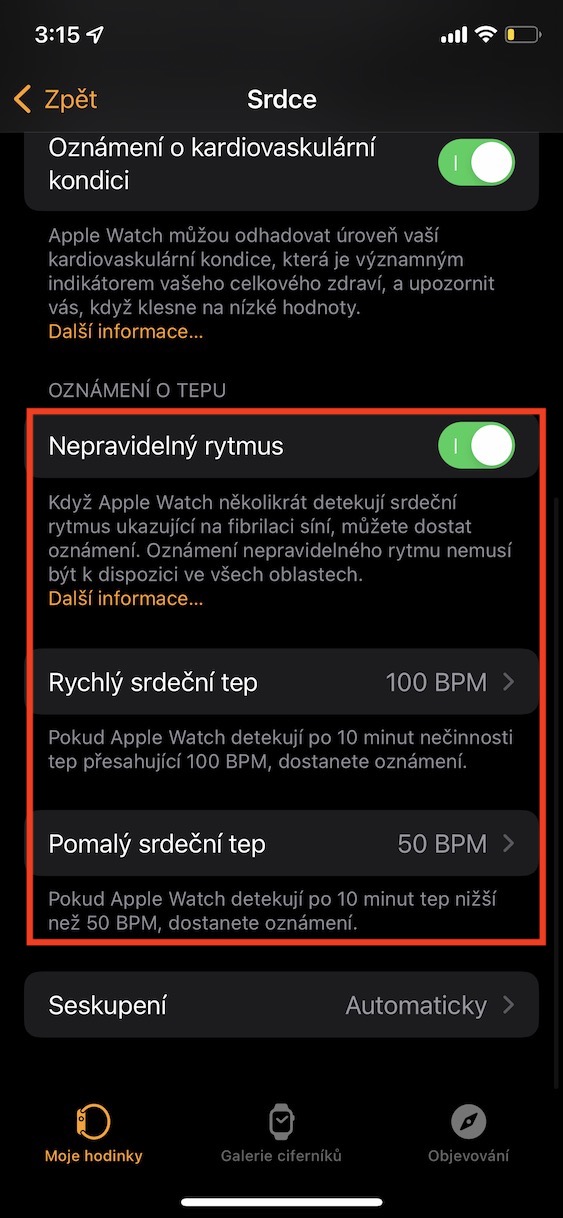
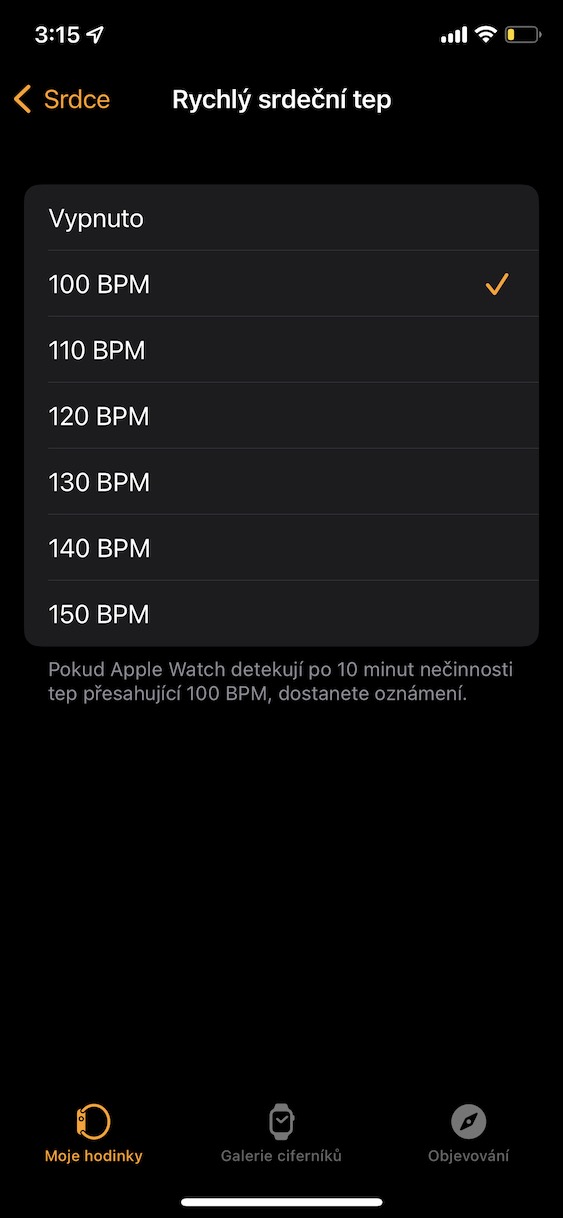
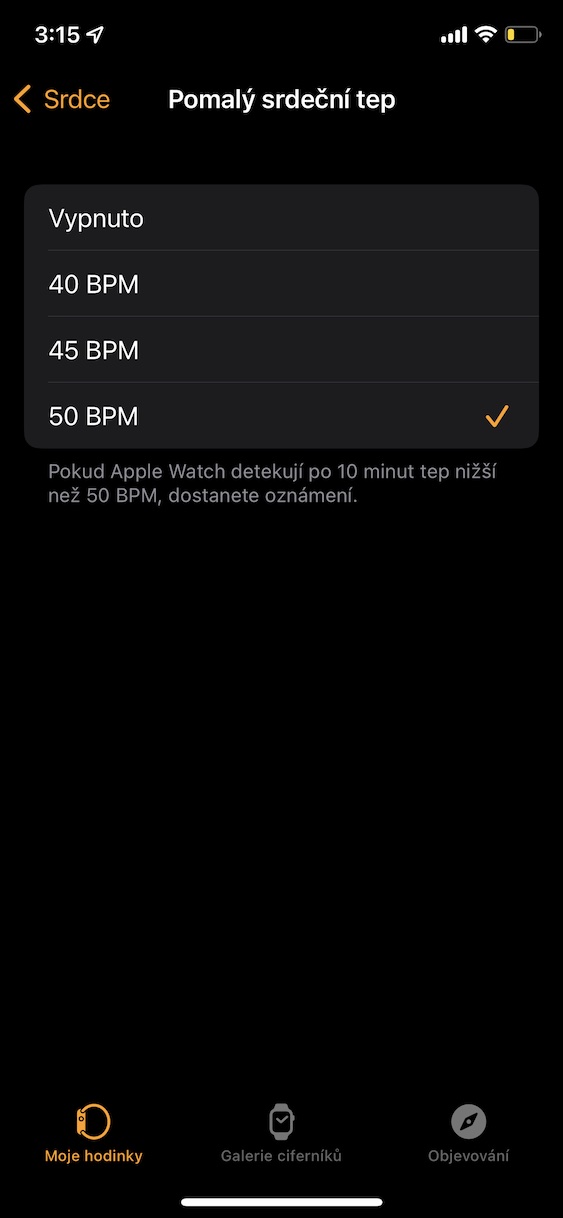




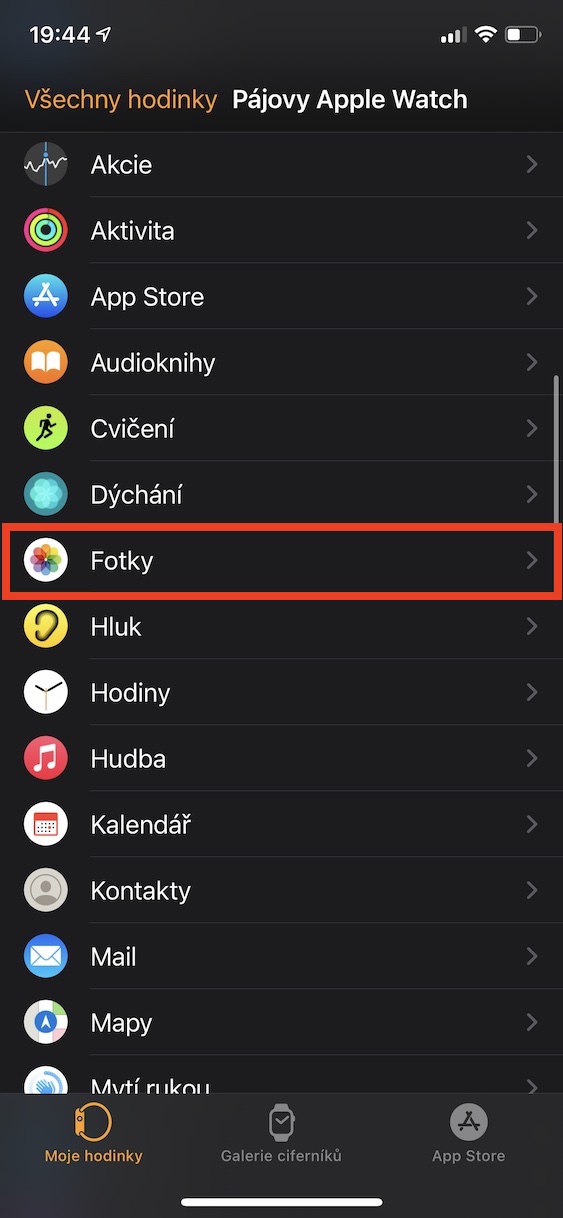
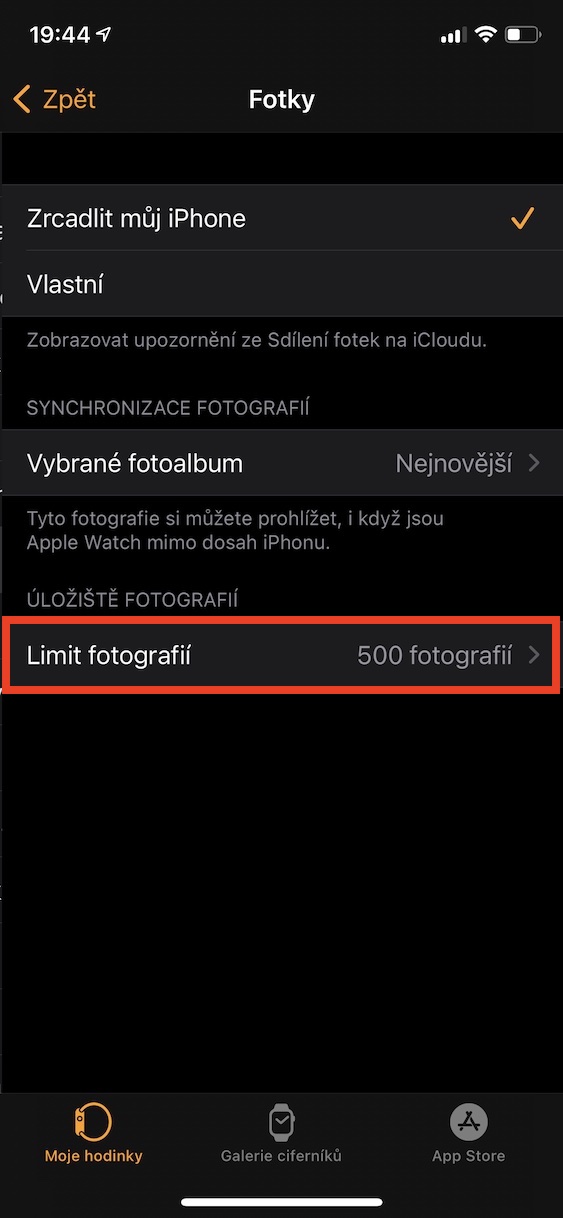
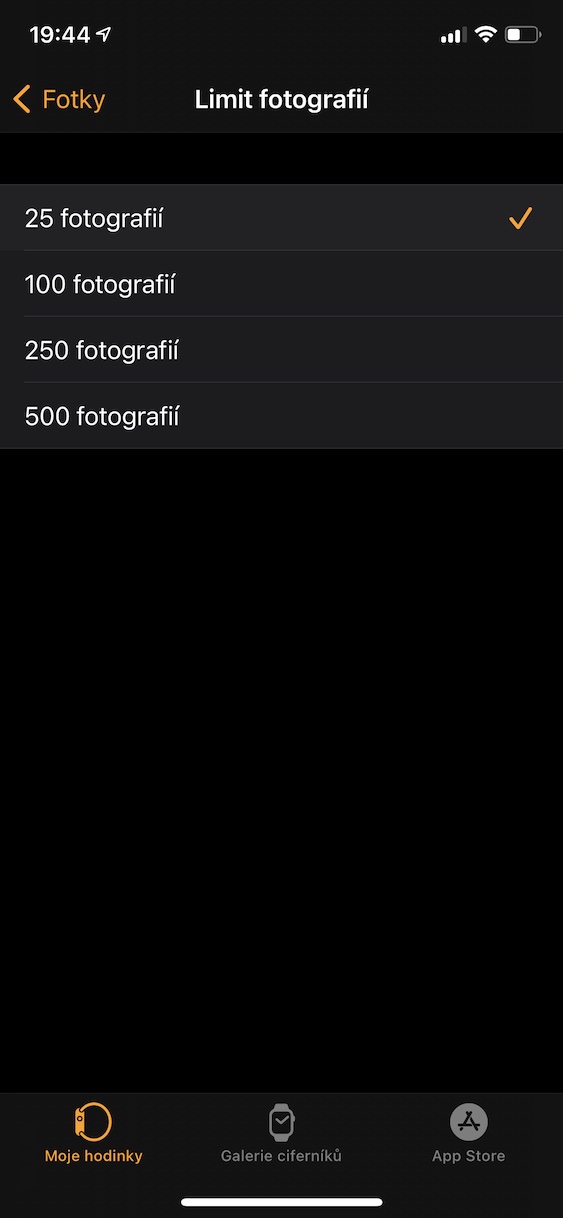











Emm noo, z celého článku som nevedel úplne 1 vec, za tú ďakujem. Ale dávate sem úplne primitívo veci, ktoré sú úplne jasné. Jo a plot twist, ani Watchky nemám. 💁🏻♂️