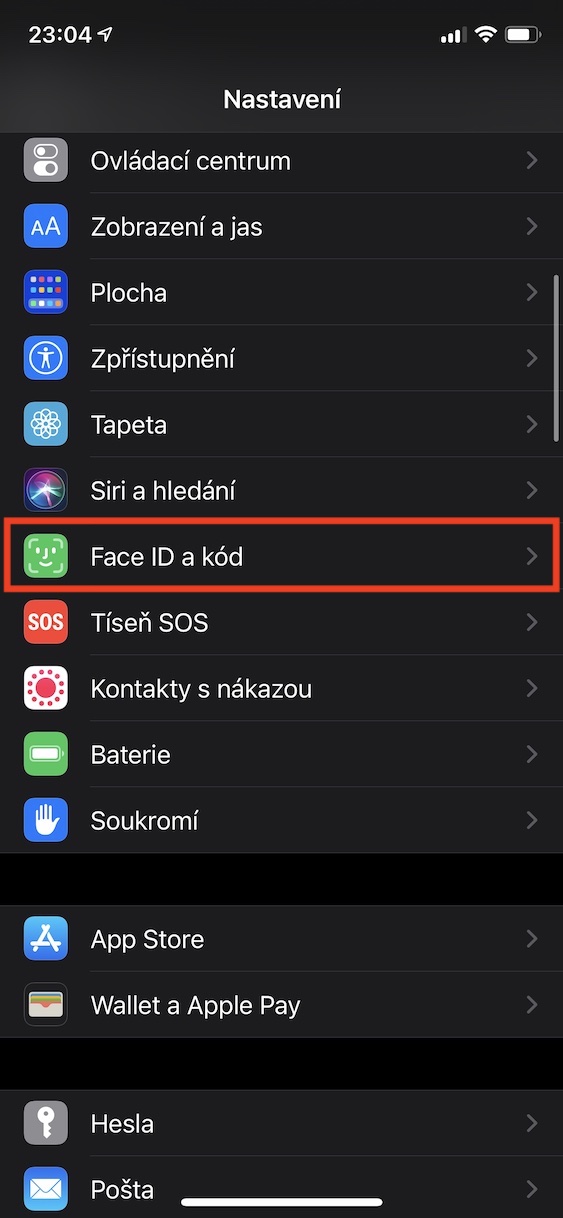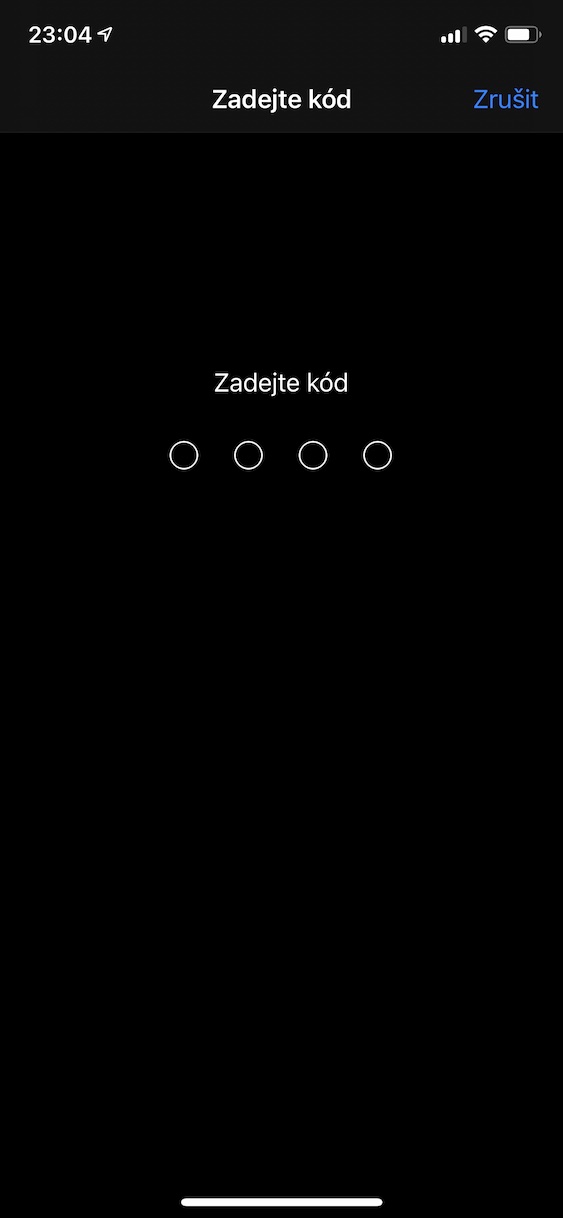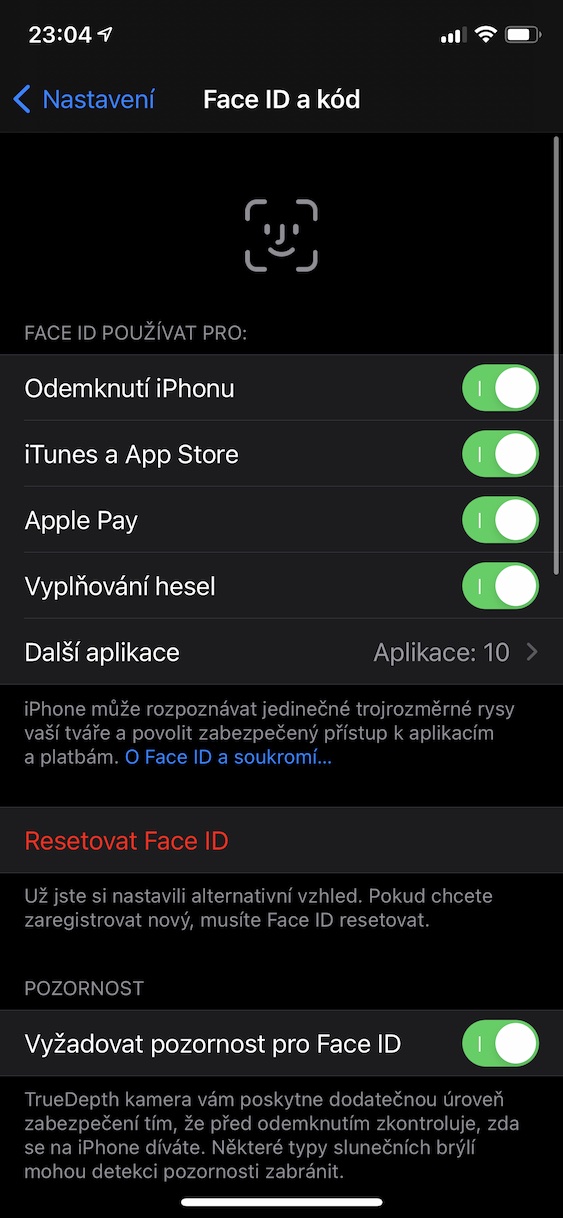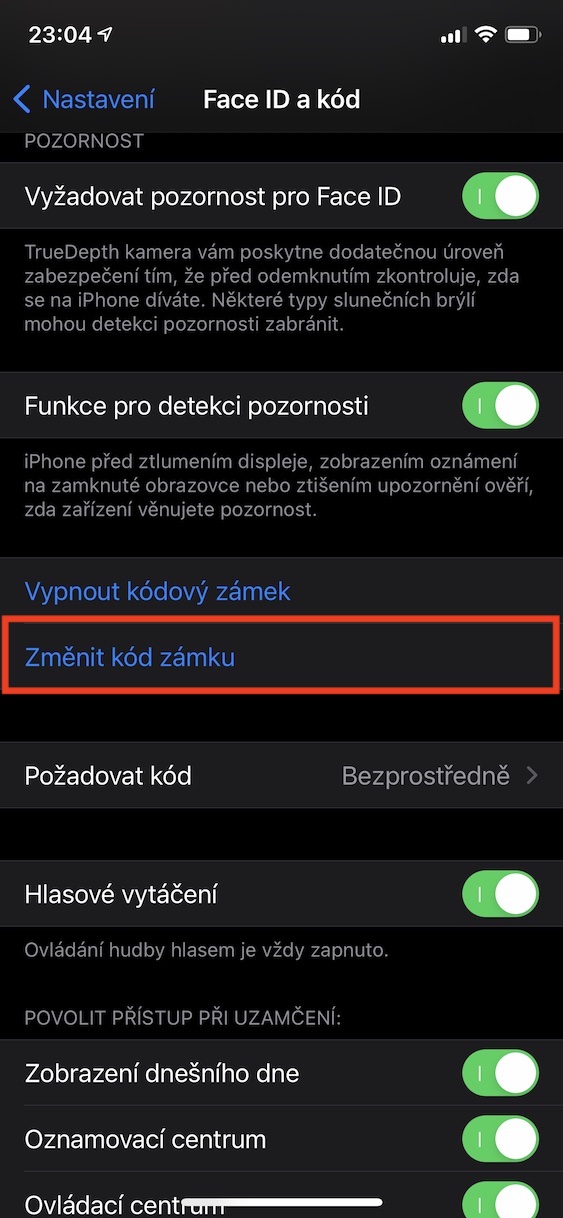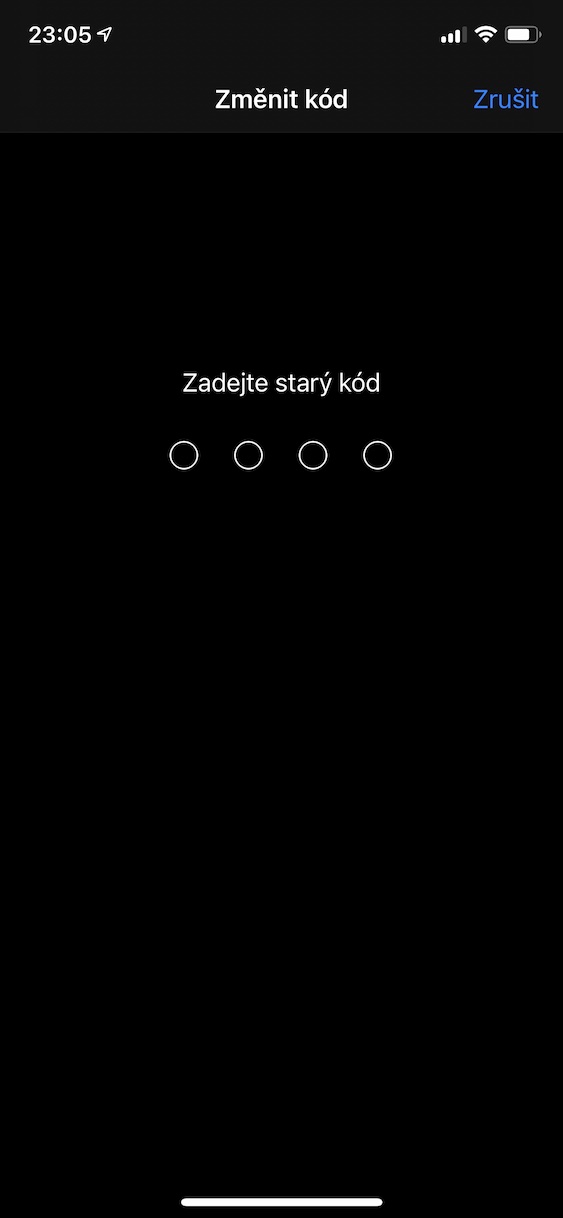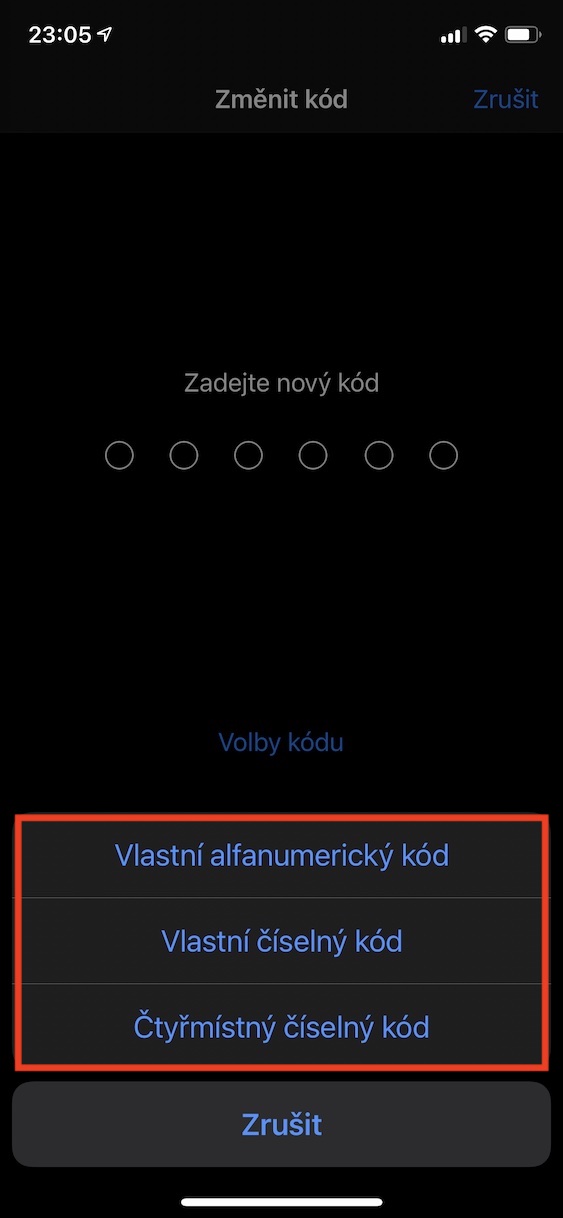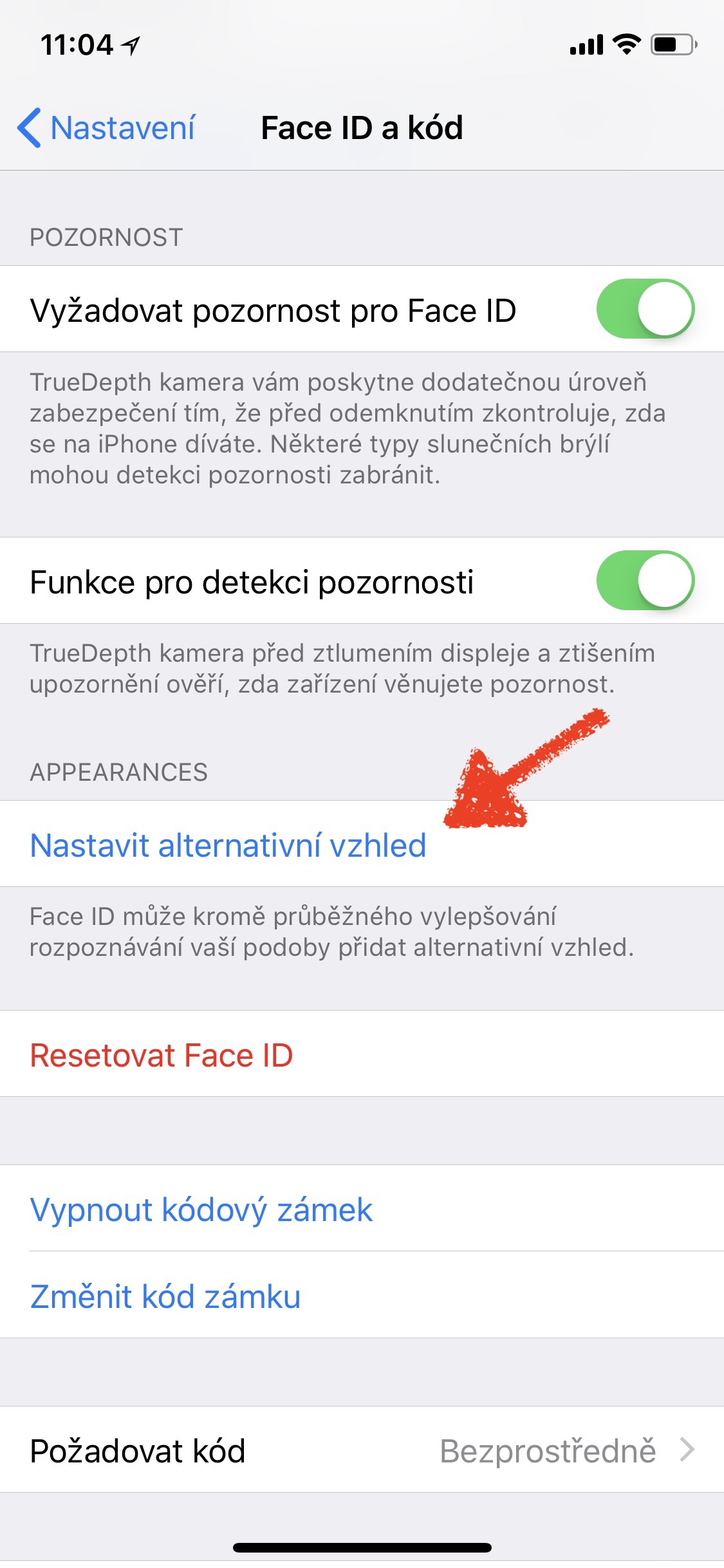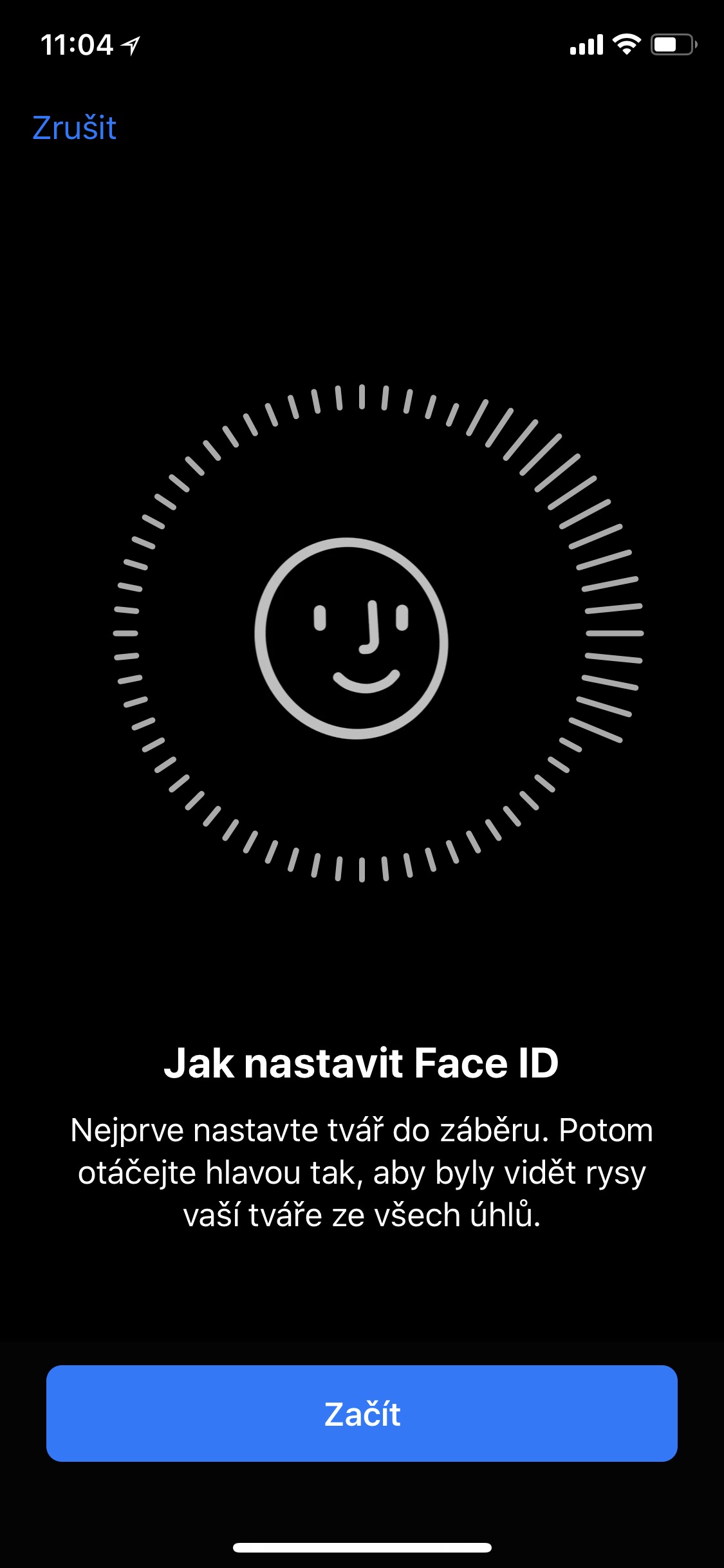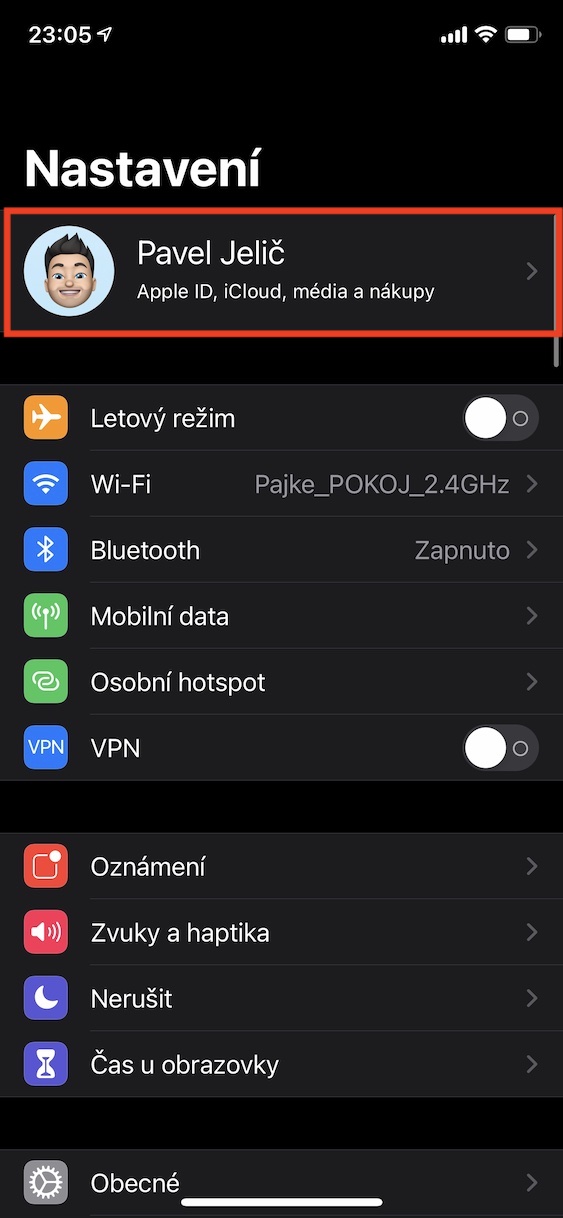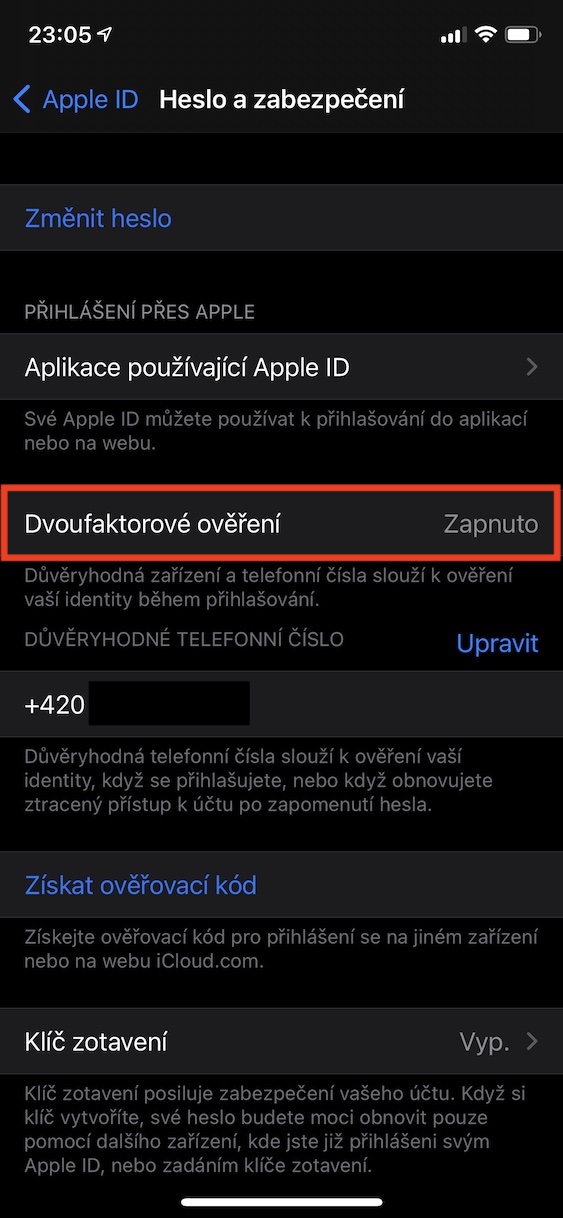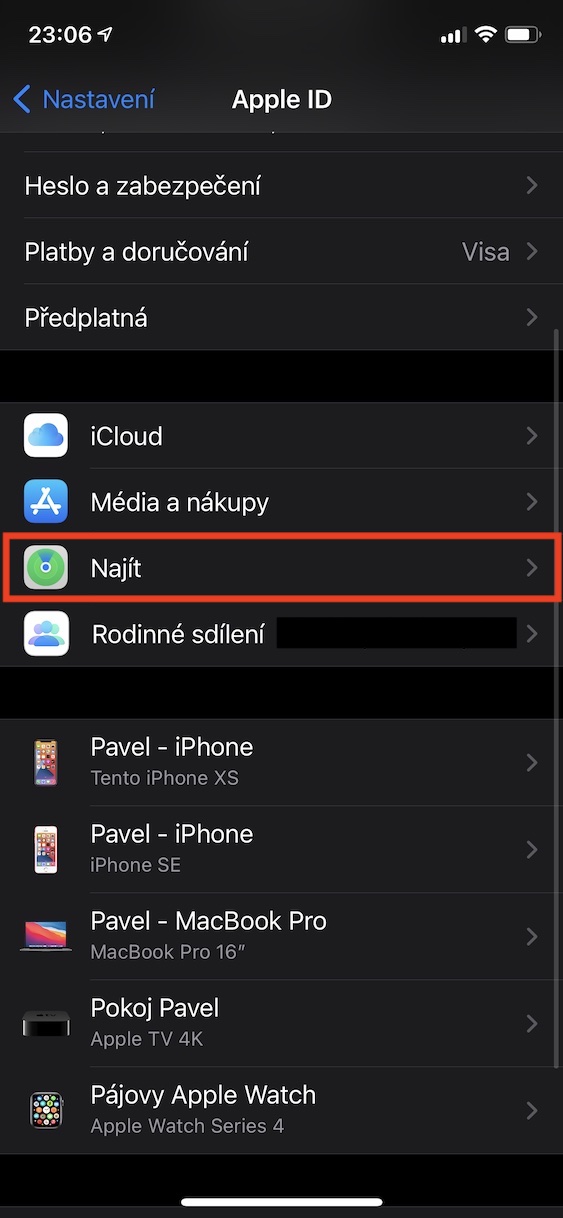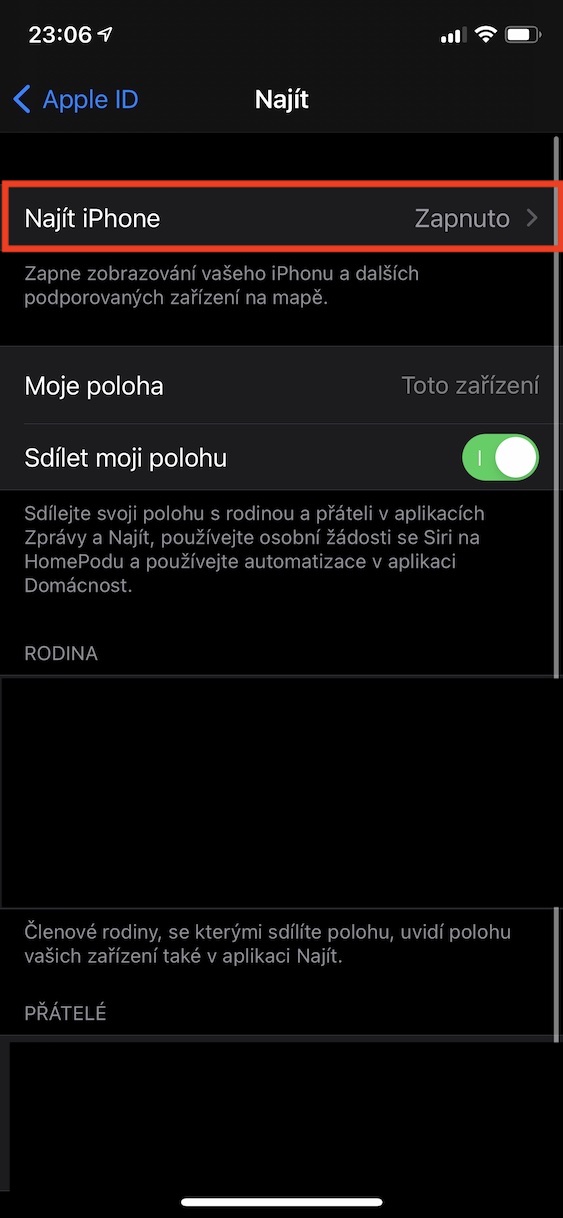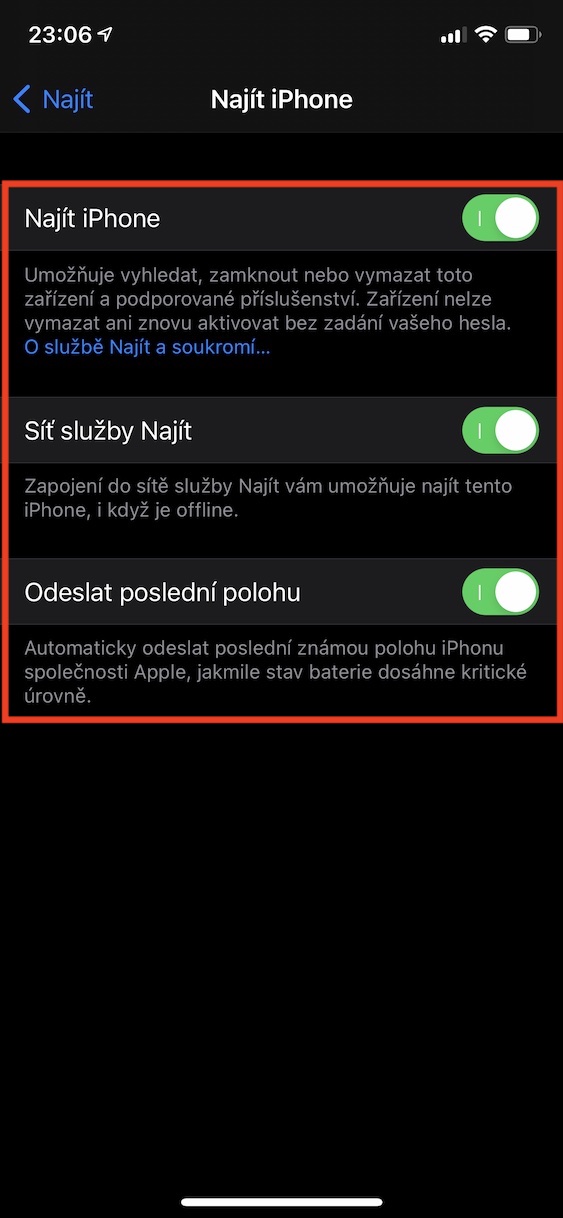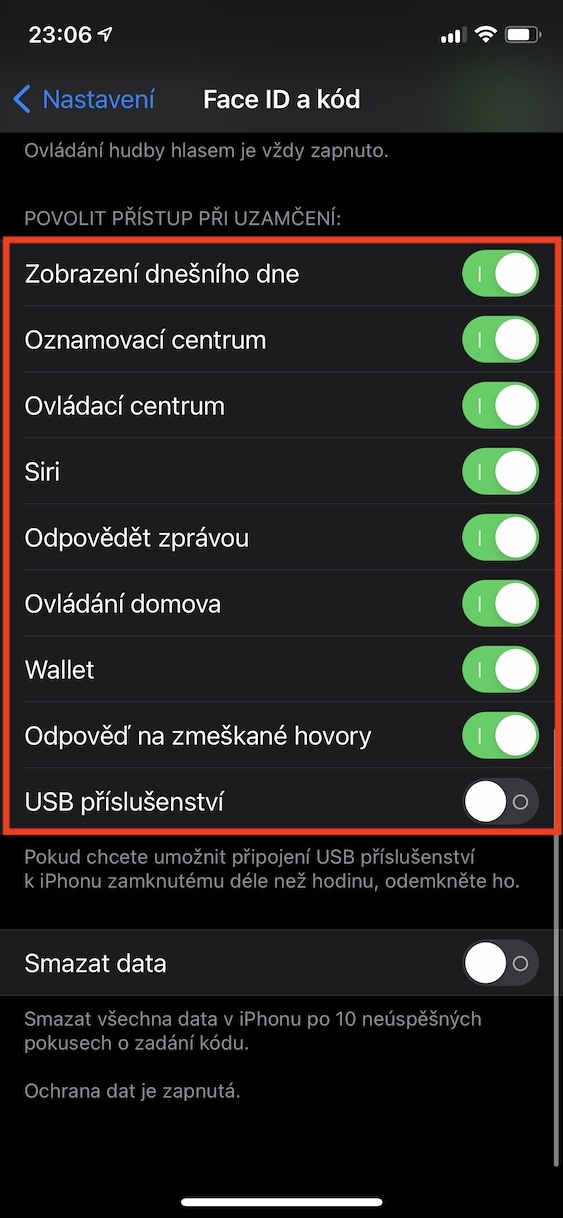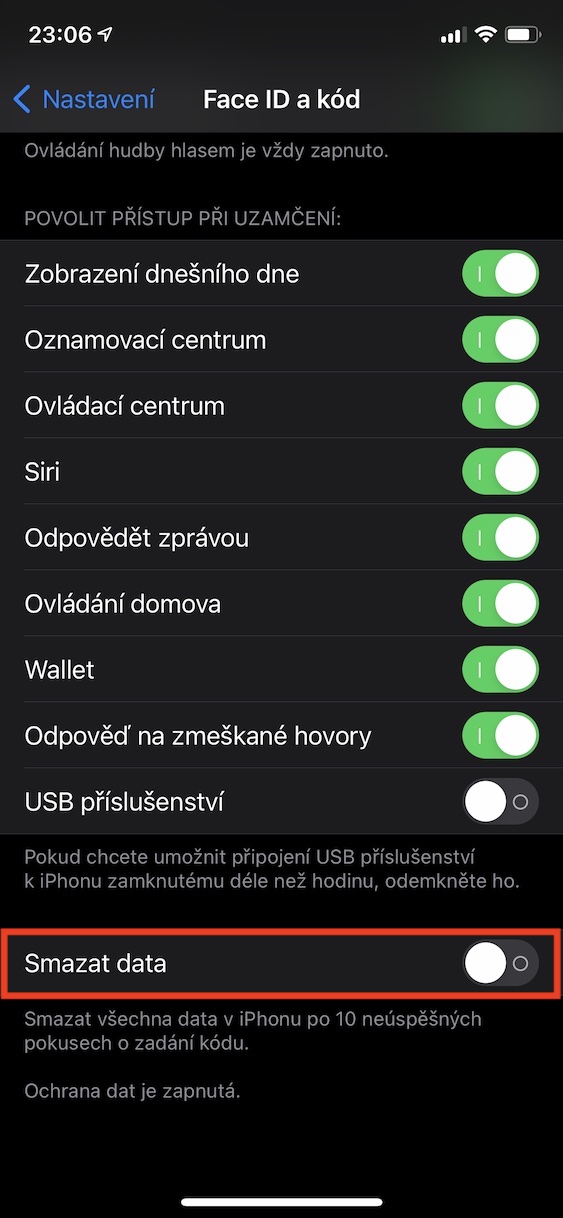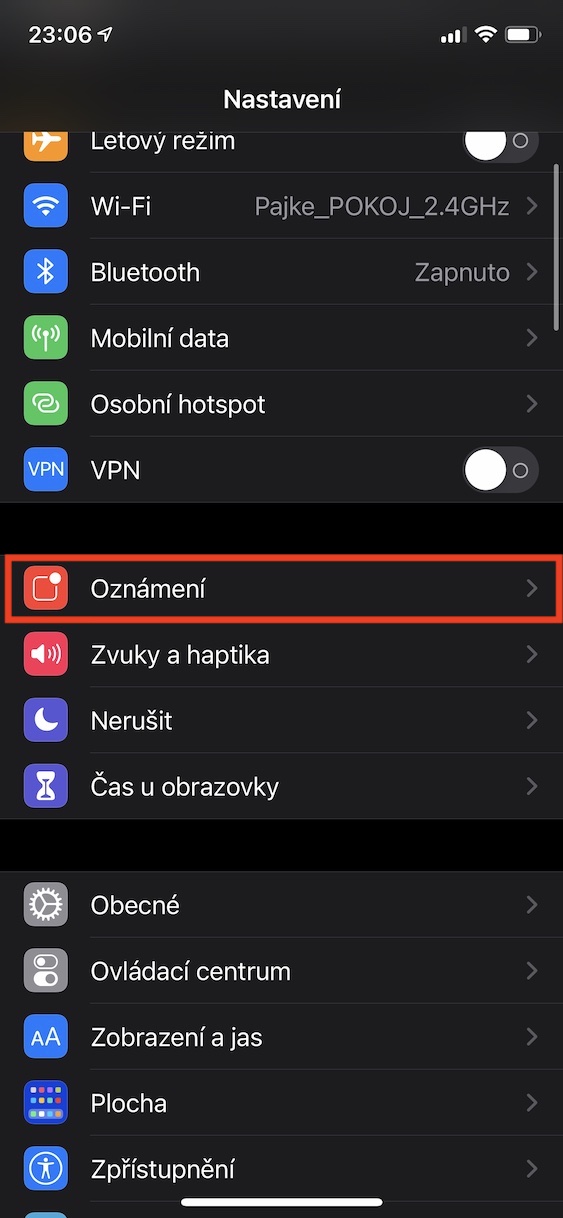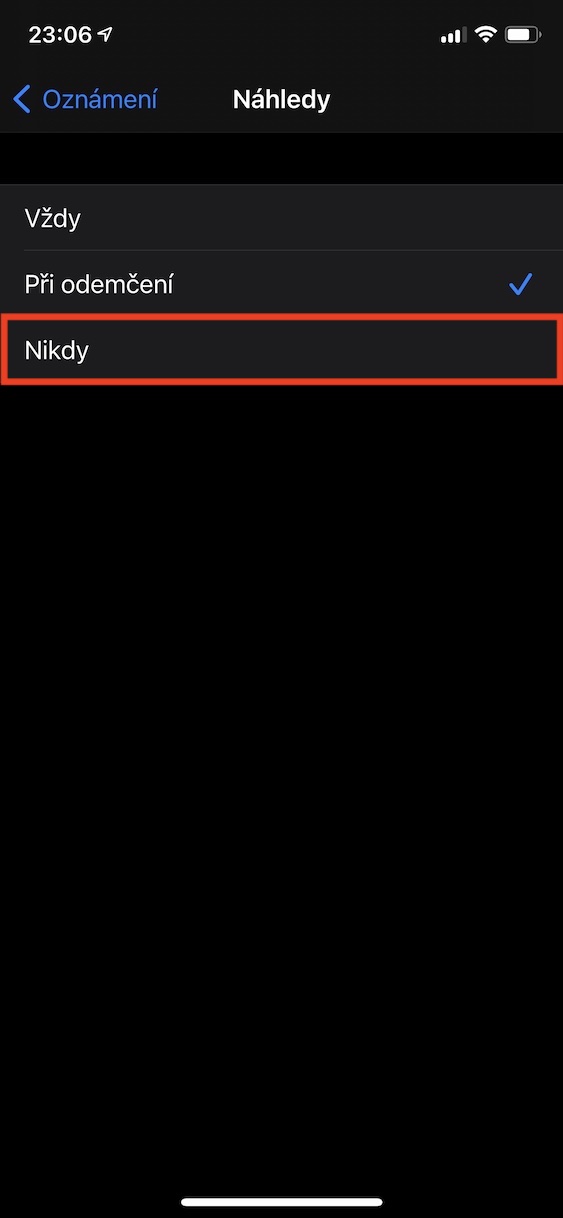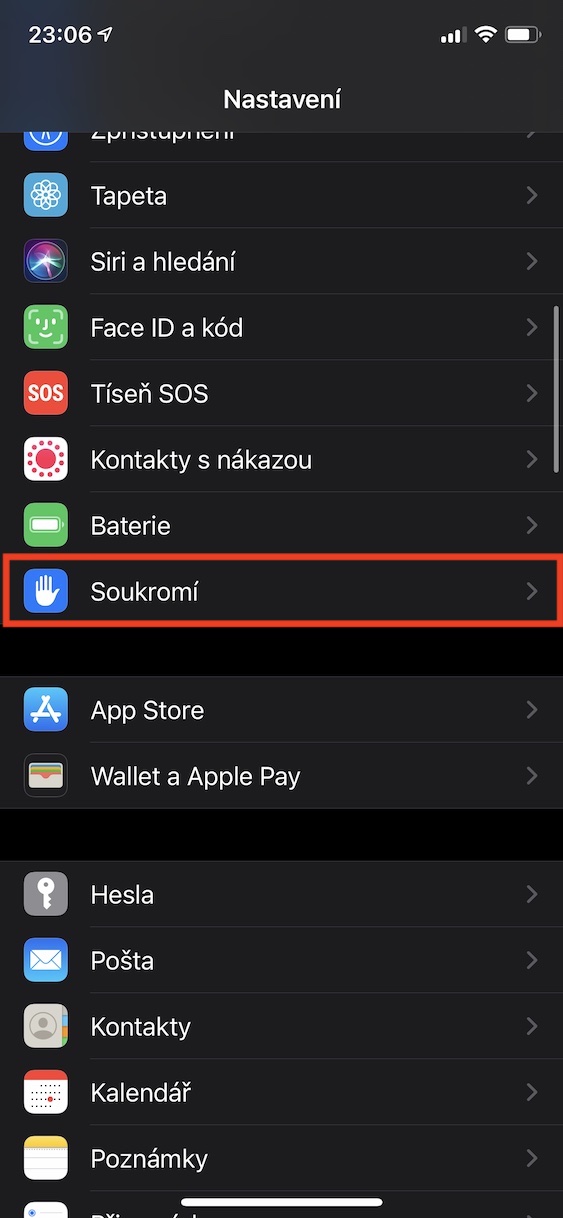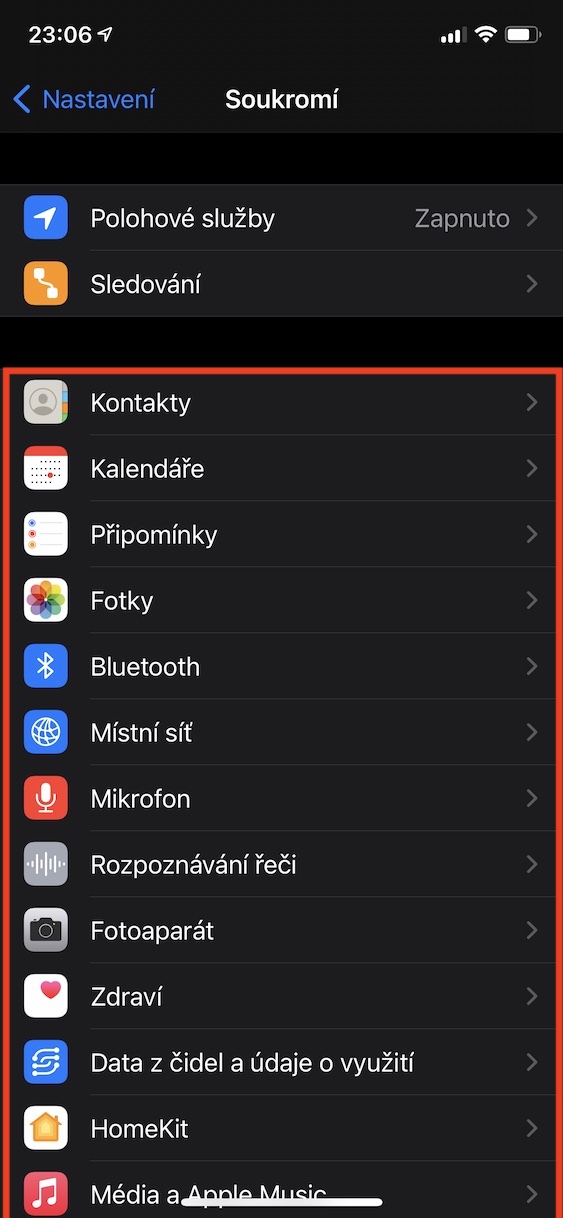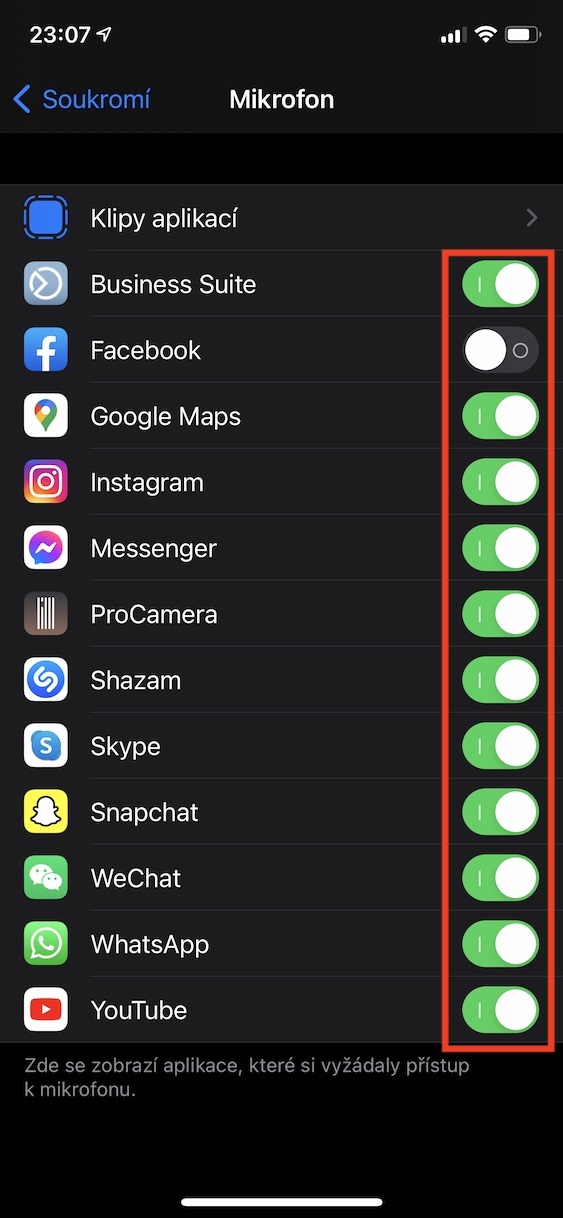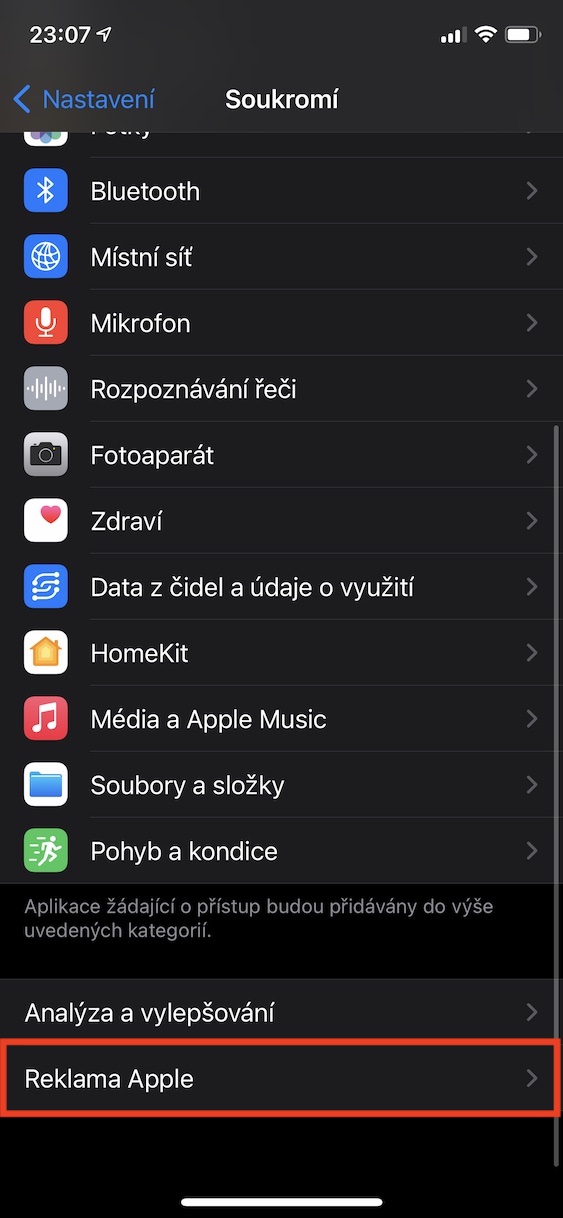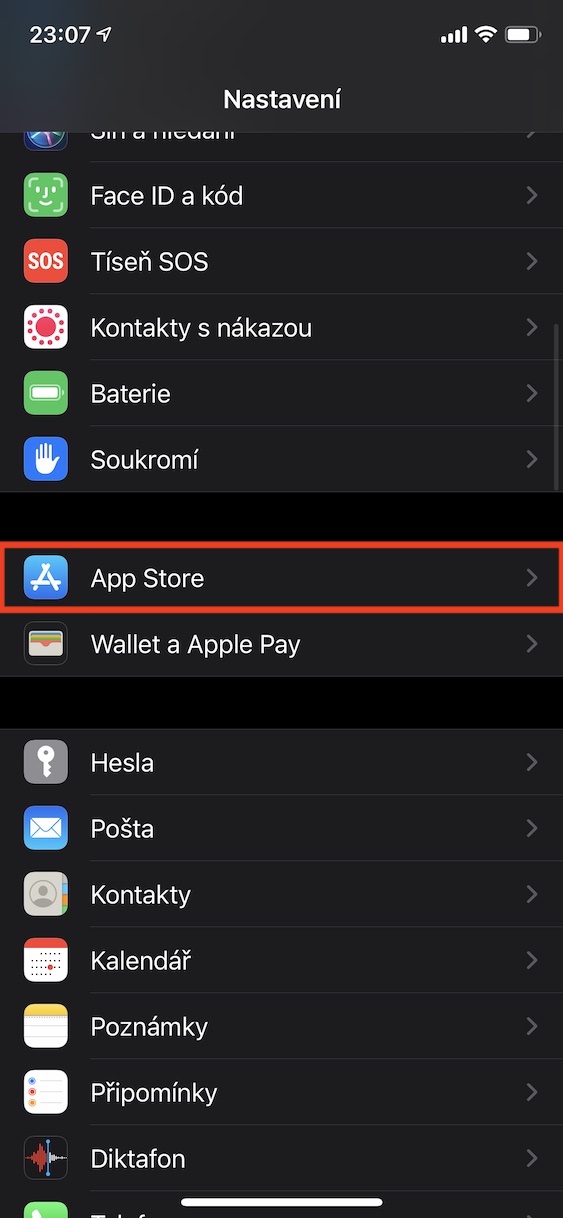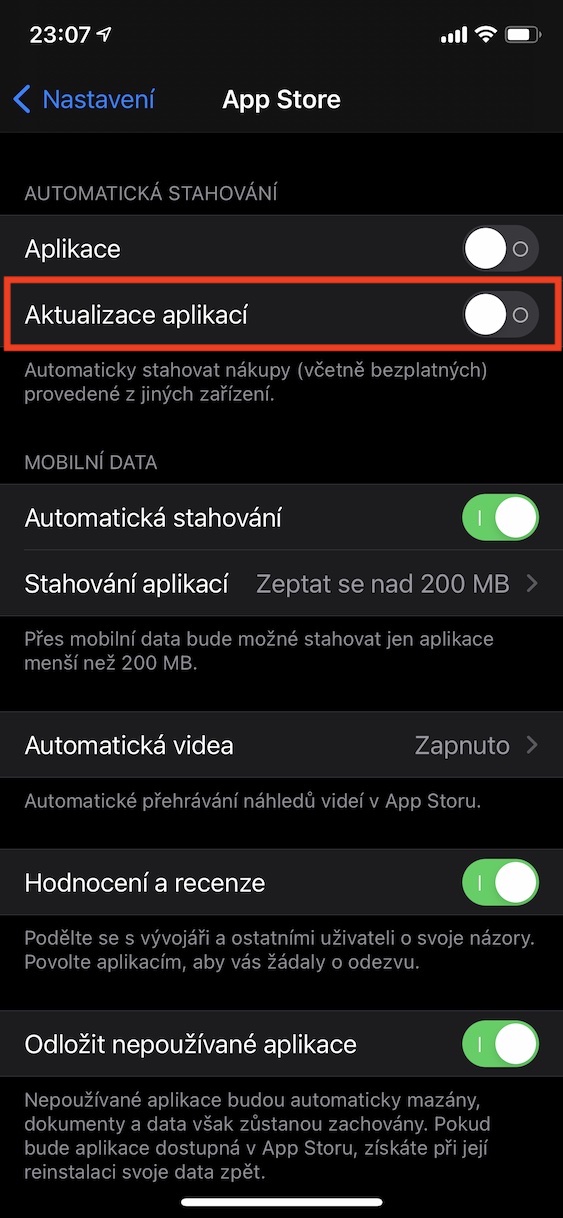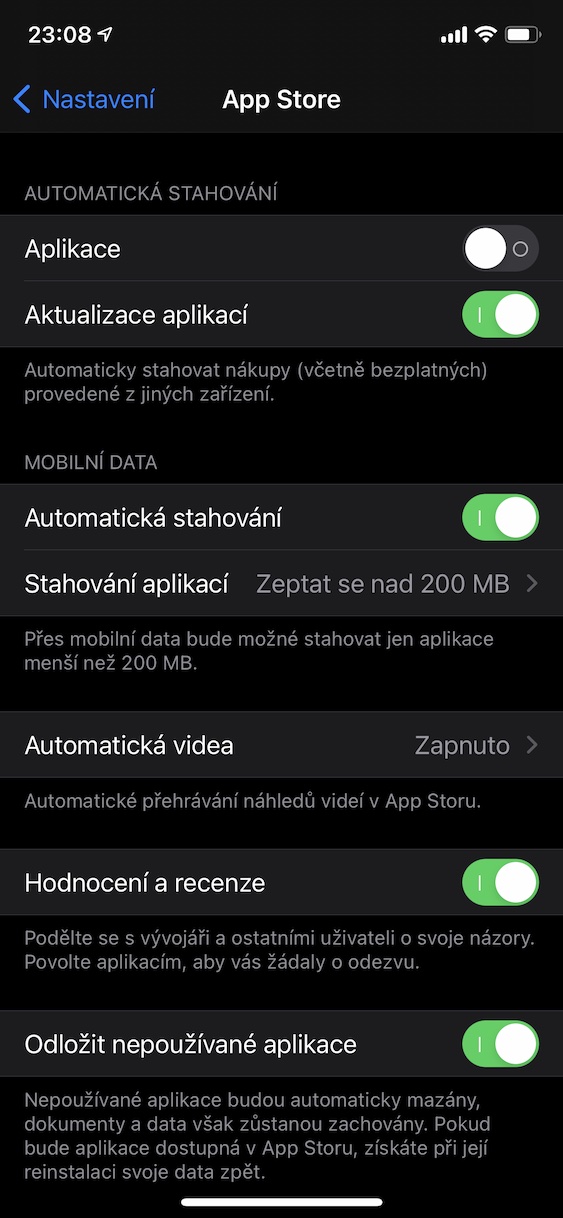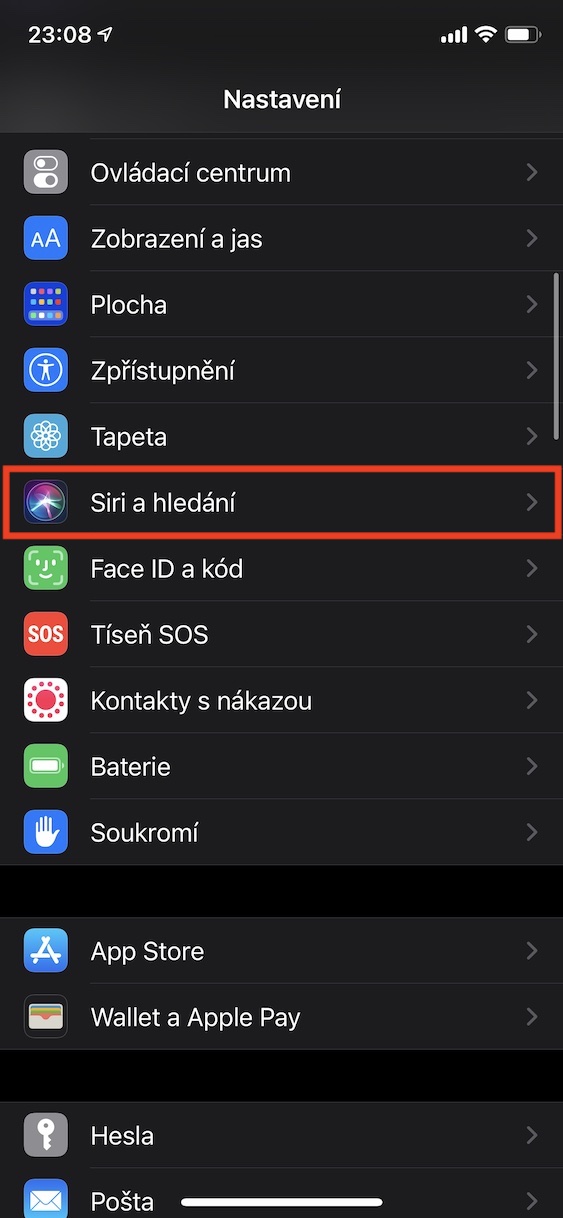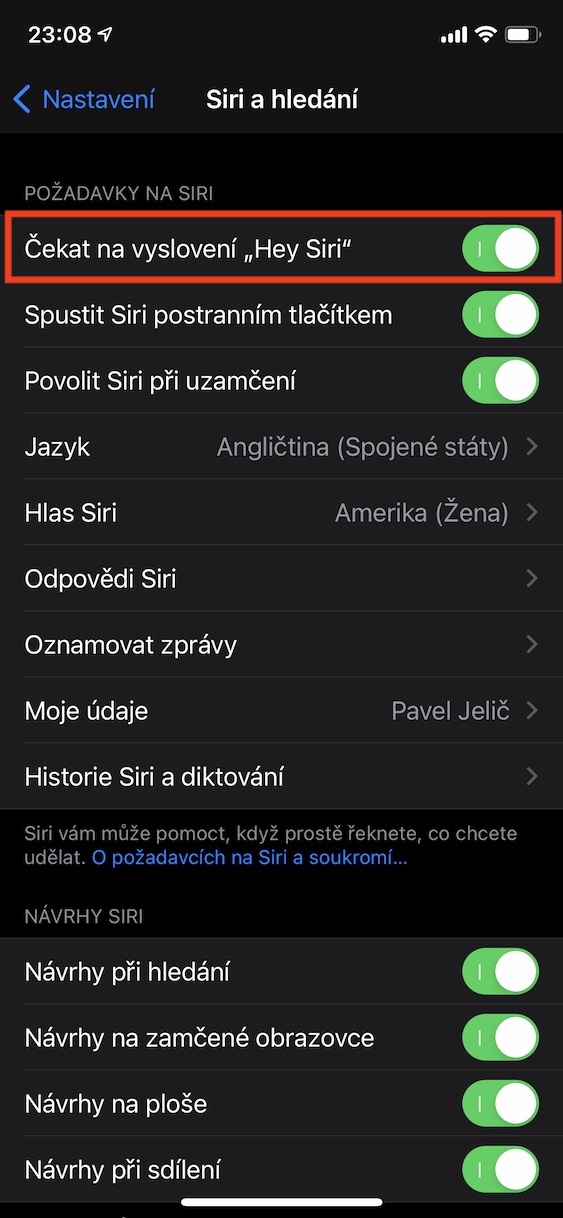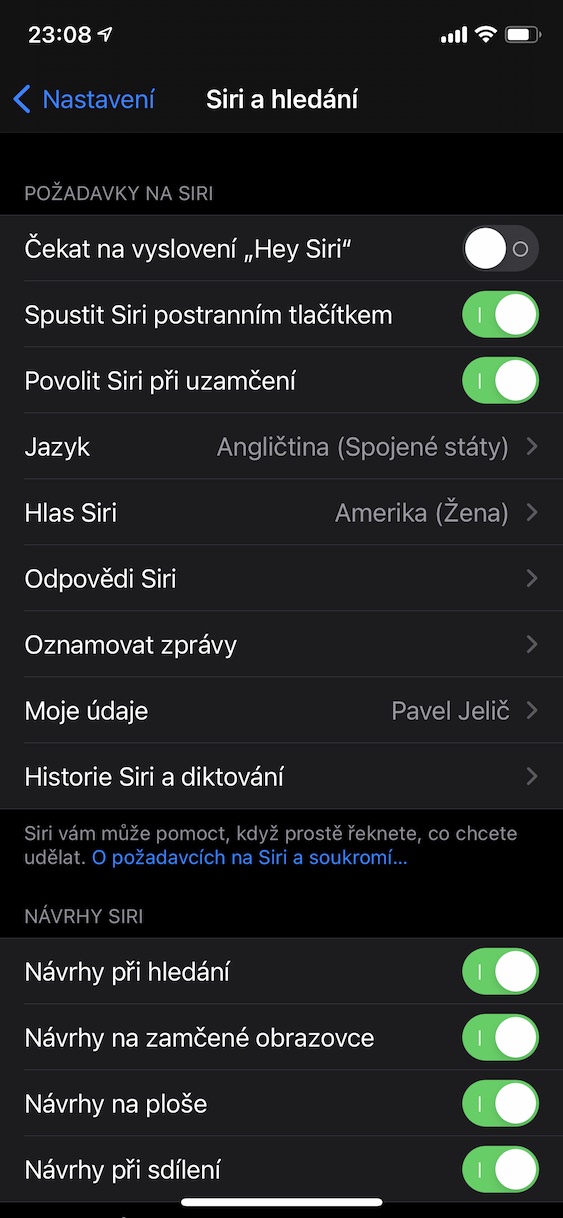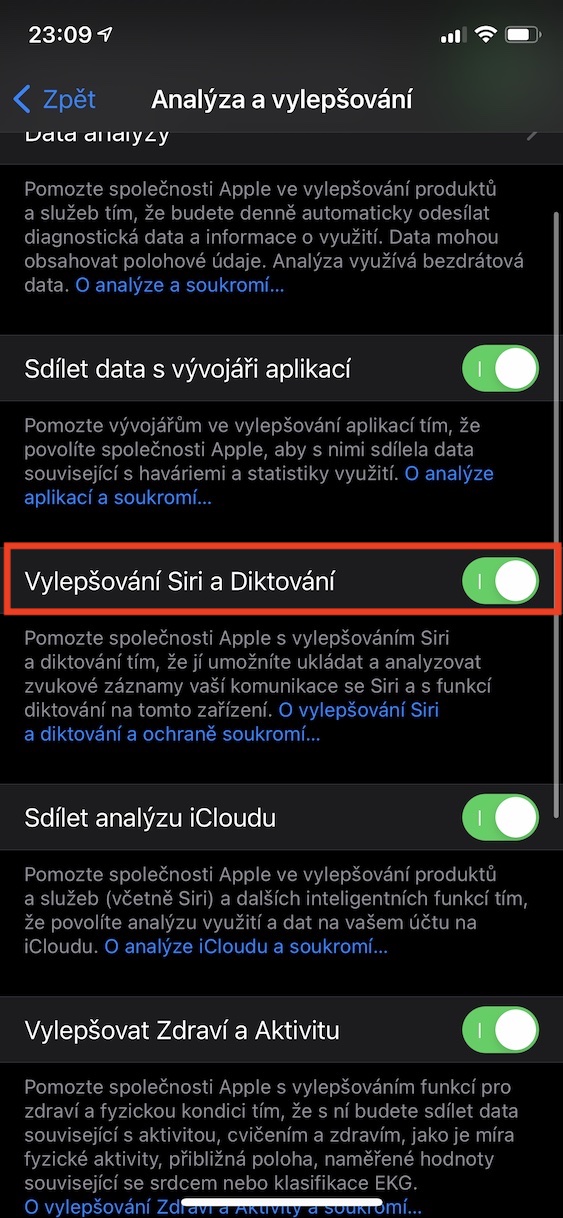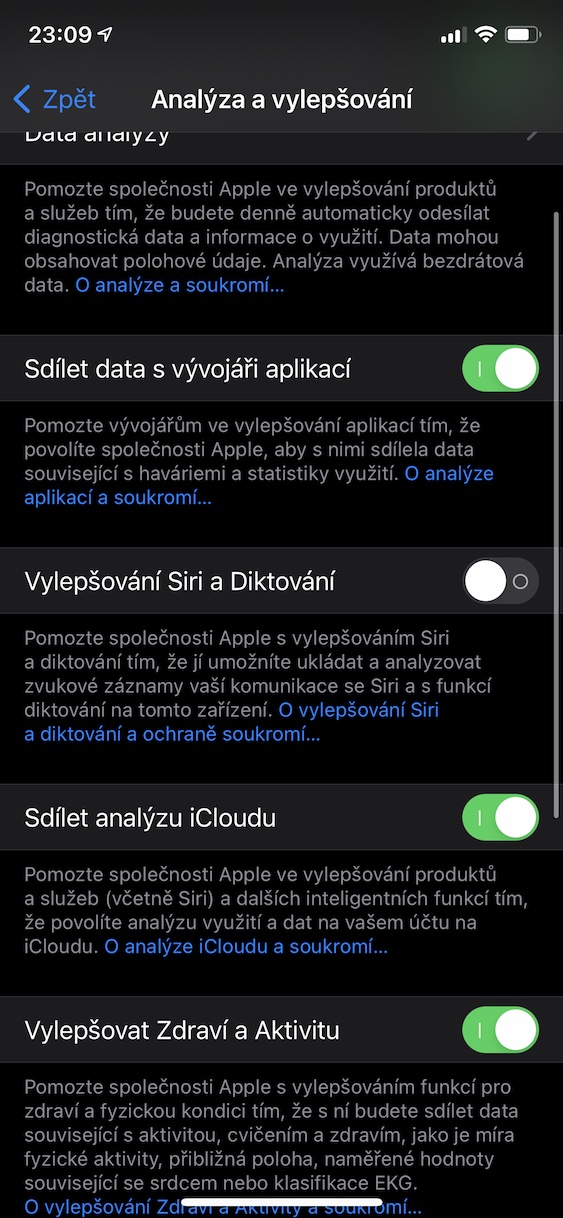Bývali doby, kedy slúžil mobilný telefón iba na volanie a písanie krátkych správ, a citlivé dáta si ľudia posielali iným spôsobom. Dnes sa ale situácia razantne zmenila, a väčšina z nás nosí vo vrecku malý počítač, s ktorým máme prístup nielen k sociálnym sieťam, ale aj bankovým účtom alebo dokonca platobným kartám. Iste by ste neboli nadšení, keby sa k týmto citlivým dátam dostal niekto nepovolaný, v tomto článku sa teda dočítate niekoľko tipov, vďaka ktorým bude používanie vášho telefónu od Apple nielen rýchle, ale aj extrémne bezpečné.
Mohlo by vás zaujímať

Touch ID ani Face ID nie sú vaši nepriatelia
Takmer všetci, ktorí sa s iPhonom aspoň trošku zoznámili, veľmi dobre vedia, že je telefón vybavený senzormi na rozpoznávanie tváre alebo odtlačkov prstov. Nájdu sa ale aj takí jedinci, ktorí tieto funkcie majú vypnuté z dôvodu urýchlenia používania zariadenia. Jednak sa tým však ochudobňujú o vychytávky ako je Apple Pay, najväčší problém je však v tom, že si ich dáta môže po prípadnej krádeži ktokoľvek zobraziť. Pokiaľ ste teda už pri prvotnom nastavovaní vášho iOS zariadenia nevytvorili zabezpečenie, potom sa presuňte do Nastavenia -> Touch/Face ID a kód a kliknite na Pridať odtlačok v prípade Touch ID, alebo Nastaviť Face ID pri modernejších telefónoch s rozpoznávaním tváre.
Nastavte si vlastný kódový zámok
Po nastavení vás zariadenie vyzve na to, aby ste zadali bezpečnostný kód. Ako ste si pravdepodobne všimli, smartfón od vás vyžaduje zadanie šesťmiestneho prístupového kódu. Ak však chcete mať iPhone zabezpečený heslom alebo vlastným alfanumerickým kódom, kliknite na Voľby kódu a potom na Vlastný alfanumerický kód alebo Vlastný číselný kód. Ak by ste chceli odomykať telefón pomocou kratšieho kódu, môžete vybrať aj možnosť Štvormiestny číselný kód, ten je však ľahšie prelomiteľný. Samotný zámok potom voľte s rozmyslom, nevyberajte kombinácie ako je 1234 alebo 0000, skôr sa zamerajte na číselnú kombináciu, ktorá bude pre vaše okolie neodhaliteľná, vám však bude treba niečo pripomínať.
Alternatívny vzhľad a ďalšie odtlačky
S nastavovaním Touch ID a Face ID súvisí ešte jedna vychytávka – pridanie alternatívneho vzhľadu alebo ďalších odtlačkov. U Face ID stačí v kliknúť na Nastaviť alternatívny vzhľad, kedy si môžete naskenovať tvár ešte raz a tým zrýchliť samotné odomykanie. Pri telefónoch s Touch ID vyberte Pridať odtlačok, kedy si ich môžete naskenovať až 5. Odporúčam vykonať napríklad tri skeny jedného prsta a dva skeny toho druhého, čím rozpoznávanie spresníte a zrýchlite.
Dvojfaktorové overenie a aplikácie Nájsť vám môže zachrániť účet
Ak sa prihlasujete k vášmu Apple ID z iného Apple produktu ako je iPhone, stačí akciu potvrdiť odtlačkom prsta. Ak by však nejakým nedopatrením útočník získal heslo, nemusíte sa báť, že sa dostane k vašim dátam. Vďaka dvojfaktorovému overovaniu sa totiž po zadaní hesla budete musieť overiť SMS kódom, ktorý vám dorazí na telefónne číslo. Pre aktiváciu otvorte Nastavenia -> vaše meno -> Heslo a zabezpečenie a aktivujte prepínač Dvojfaktorové overenie. Vyskočí na vás okno, v ktorom len zadáte telefónne číslo, naň vám príde kód a vy sa ním autorizujete.
Nájdite vaše jablčné zariadenia
V nastavení vášho Apple ID ešte na chvíľu zostaneme. Ako konkurencia, aj Apple produkty ponúka možnosť, vďaka ktorej je možné vaše zariadenie podľa jeho súčasnej polohy nájsť, prehrať zvuk, prepnúť do režimu straty či vymazať. V Nastavenia -> vaše meno rozkliknite sekcii Nájsť -> Nájsť iPhone a aktivujte prepínač Nájsť iPhone. Ak by ste teda zariadenie stratili, otvorte aplikáciu Nájsť na vašom iPade či Macu alebo sa presuňte na stránky iCloudu, prihláste sa svojím Apple ID a môžete začať s hľadaním telefónu.
Zamykacia obrazovka aj widgety o vás môžu prezradiť mnoho
Hoci sa to nemusí na prvý pohľad zdať, potenciálny útočník môže využiť naozaj každú skulinky, a tou býva často aj zamykacia obrazovka. Z tej je totiž možné odpovedať na správy, zahajovať hovory a nemálo ďalších vecí, ktoré by mohol zlodej využiť. Preto si v Nastavenia -> Touch ID/Face ID a kód deaktivujte nižšie vybrané či všetky prepínače pre prístup z uzamknutej obrazovky. Tiež odporúčam zapnúť prepínač Vymazať všetky dáta, kedy sa po 10 neúspešných pokusoch z jablčného telefónu odstráni všetko, čo ste si v ňom uložili.
Skryte zobrazovanie oznámení na uzamknutej obrazovke
Mnohé o vás môžu prezradiť aj widgety a oznámenia, ktoré pri zlom nastavení ukážu na zamknutej obrazovke aj dáta, z ktorých by mohol mať útočník radosť. Prejdite teda do Nastavenia -> Oznámenie a po kliknutí na Náhľady vyberte z možností Pri odomknutí alebo Nikdy.
Aplikácia o vás nutne nepotrebujú vedieť všetko
Uvedomte si, že iPhone používate naozaj všade, či ste doma, v práci alebo na dvojtýždňovej akcii s kamarátmi. Preto v Nastavenia -> Súkromie zakážte aplikáciám, ktoré to k svojmu fungovaniu nutne nepotrebujú, prístup ku kamere, mikrofónu a polohe. Ďalej zamierte k voľbe Reklama Apple a deaktivujte možnosť Osobná reklama.
Aktivujte automatické aktualizácie aplikácií
Čo sa naopak hodí sú automatické aktualizácie. Aj napriek tomu, že kalifornská spoločnosť všetky aplikácie vydané v App Store kontroluje, tak ani tá nie je dokonalá, a je možné, že niektorá z aplikácií tretích strán trpí bezpečnostnou chybou, ktorú by nepovolaná osoba mohla zneužiť. Preto sa presuňte do Nastavenia -> App Store a aktivujte možnosť Aktualizácia aplikácií.
Siri je užitočná, ale ani Apple o vás nemusí vedieť všetko
Napriek tomu, že si Apple sype popol na hlavu, ako si dáva extrémne záležať na súkromí užívateľov, tak aj u neho môže dôjsť k únikom informácií, a nie je nič horšie, než keď sa jedná o konverzáciu, ktorú nechcete, aby niekto počul dostane sa však k ušiam zamestnancov Applu prostredníctvom Siri. Preto si v Nastavenia -> Siri a hľadanie deaktivujte funkciu Čakať na vyslovenie „Hey Siri“, ak ju vyslovene nepotrebujete alebo nepoužívate. Nakoniec sa presuňte do Nastavenia -> Súkromie -> Analýza a vylepšovanie a odškrtnite Vylepšovanie Siri a diktovanie. V tejto chvíli by vaše zariadenie malo byť perfektne zabezpečené, ale intuitívne na používanie.