Možností, ako si prispôsobiť iPhone, existuje nespočetné množstvo. Už dávno neplatí, že iOS je v porovnaní s konkurenčným Androidom úplne netvárny operačný systém. Je síce pravdou, že možností na prispôsobenie je u Androidu stále k dispozícii viac, avšak myslím si, že z hľadiska funkcií a možností, ktoré využíva obyčajný používateľ, už sú na tom oba systémy narovnako. Pokiaľ patríte medzi nových užívateľov iPhonu, poprípade pokiaľ by ste sa chceli dozvedieť o ďalších možnostiach pre prispôsobenie vášho jablčného telefónu, tak sa vám bude hodiť tento článok. V tom sa pozrieme na celkovo 10 tipov na prispôsobenie iPhonu. Prvých 5 tipov nájdete priamo v tomto článku, ďalších 5 tipov potom na našom sesterskom magazíne. Letom svetom Apple – stačí kliknúť na odkaz nižšie.
ĎALŠÍCH 5 TIPOV A TRIKOV ZOBRAZÍTE KLEPNUTÍM TU
Mohlo by vás zaujímať

Vyberte si hlas Siri
Áno, hlasová asistentka Siri stále nie je k dispozícii v slovenskom jazyku - a najskôr dlhšiu dobu ani nebude. Úprimne si myslím, že keby používatelia, ktorí sa na absenciu českej Siri sťažujú, namiesto toho venovali čas do štúdia základnej angličtiny, tak už budú schopní dávno Siri ovládať anglicky. Každopádne, pokiaľ vám z nejakého dôvodu nevyhovuje, akým spôsobom na vás Siri hovorí, tak si môžete vybrať z niekoľkých rôznych hlasov, čo sa určite hodí. Zmenu hlasu Siri vykonáte v Nastavenia → Siri a hľadanie → Hlas Siri, kde si vyberte ten, ktorý vám bude vyhovovať.
Zmeňte veľkosť textu
V rámci iOS si môžete zmeniť veľkosť textu, čo ocenia ako starší, tak aj mladší používatelia. Starší jedinci si môžu nastaviť väčší text, aby naň lepšie videli, mladší potom naopak menší, aby sa im na obrazovku zmestilo viac obsahu. Pre zmenu veľkosti textu v celom systéme stačí prejsť do Nastavenia → Zobrazenie a jas → Veľkosť textu, kde si veľkosť zmeňte. Okrem toho je možné tiež zmeniť veľkosť textu v len určitej aplikácii, čo sa môže hodiť. Pokiaľ vás zaujíma, ako na to, tak stačí otvoriť tempto odkaz, kde sa dozviete postup.
Mohlo by vás zaujímať
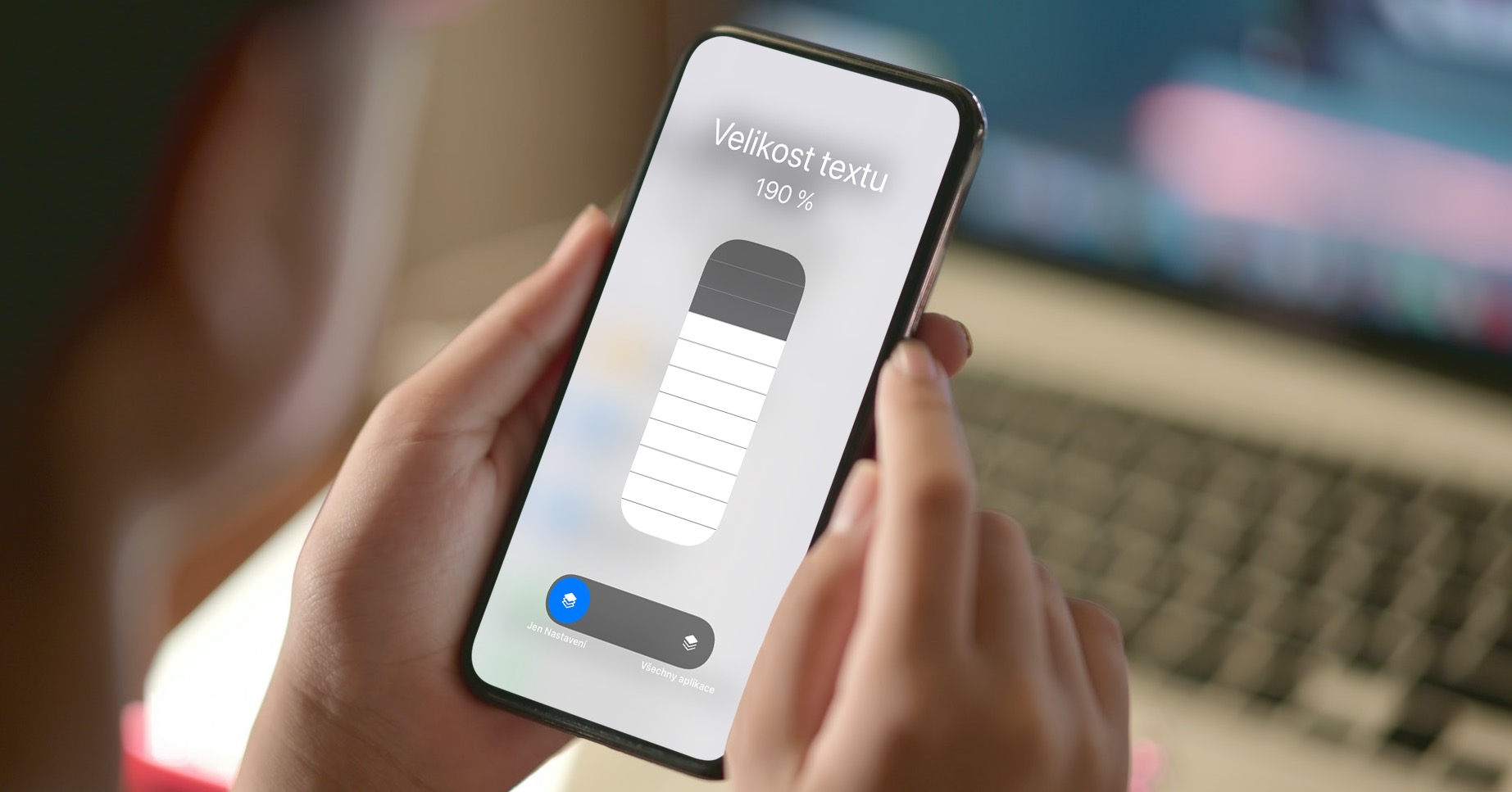
Spravujte polohové služby
Niektoré aplikácie a webové stránky vás môžu požiadať o to, aby mohli pristupovať k vašej polohe. Pri vybraných aplikáciách, napríklad pri navigáciách a máp, poprípade pri vybraných weboch, napríklad Google pri vyhľadávaní blízkych miest, je to samozrejme pochopiteľné, avšak pri iných aplikáciách nie. Často sa o získanie polohy snažia sociálne siete, ktoré tieto dáta následne využívajú na zacielenie reklamy. Navyše k tomu, pokiaľ je často vyhľadávanie polohy aktívne, tak dochádza k rýchlejšiemu vybíjaniu batérie. Prístup aplikácií k polohe môžete spravovať v Nastavenie → Súkromie → Polohové služby, kde je možné vykonať úplnú či čiastočnú deaktiváciu.
Aktivujte tmavý režim
Vlastníte iPhone X a novšie, okrem XR, 11 a SE? Ak áno, tak určite viete, že váš jablčný telefón využíva OLED displej. Tento typ displeja sa vyznačuje predovšetkým skvelým podaním čiernej farby, pretože pre jej vyobrazenie dochádza k vypnutiu pixelov. To má za následok navyše aj nižšiu spotrebu batérie, pretože na zobrazenie čiernej farby nie je potrebná žiadna energia. S využitím tmavého režimu ste na displej iPhonu schopní dostať čiernej farby viac ako dosť a šetriť tak batériu. Aktiváciu vykonáte v Nastavenia → Zobrazenie a jas, kde zaškrtnite Tmavý. Poprípade môžete zapnúť Automaticky pre automatické prepínanie medzi svetlým a tmavým režimom.
Zapnite súhrny oznámení
Sústrediť sa v dnešnej modernej dobe na prácu či štúdium je relatívne zložité. Často totiž stačí, aby vám prišla na iPhone nejaká notifikácia a razom sa rýchle prečítanie správy premení na surfovanie po internete a sociálnych sieťach, čo zaberie pokojne niekoľko (desiatok) minút. Nedávno však Apple pridal do iOS súhrny oznámení, v rámci ktorých si nastavíte čas, kedy vám všetky oznámenia za poslednú dobu prídu naraz. Vďaka tomu tak môžete notifikácie kontrolovať len párkrát do dňa a nebudete neustále upätí k displeju iPhone. Súhrny oznámení aktivujete a nastavíte v Nastavenie → Oznámenie → Naplánovaný súhrn.
 Letom svetom Apple
Letom svetom Apple 
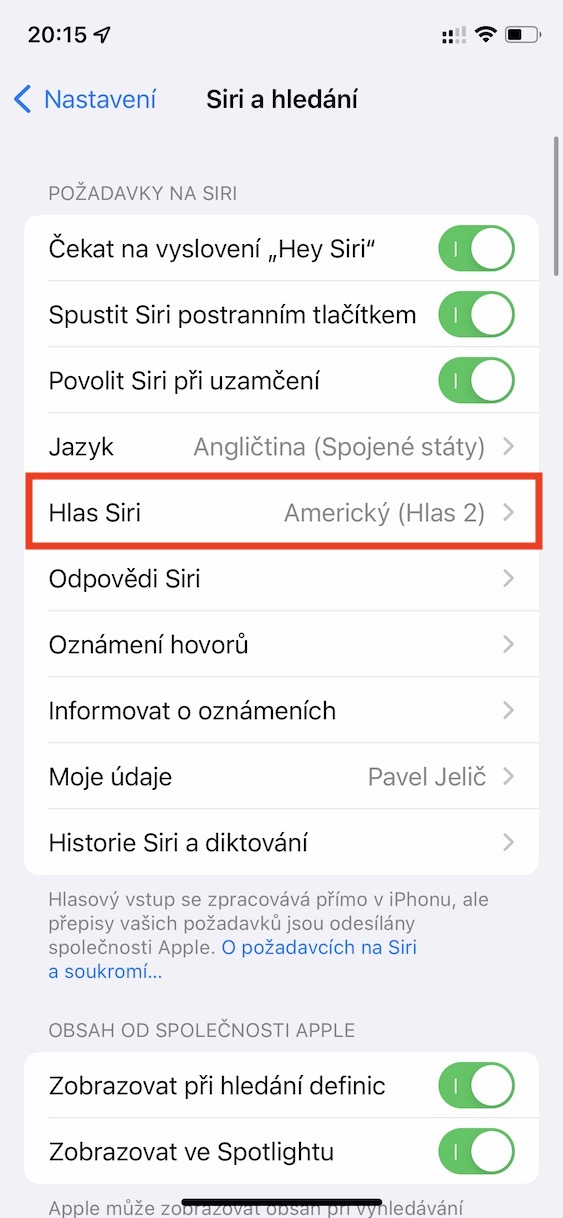

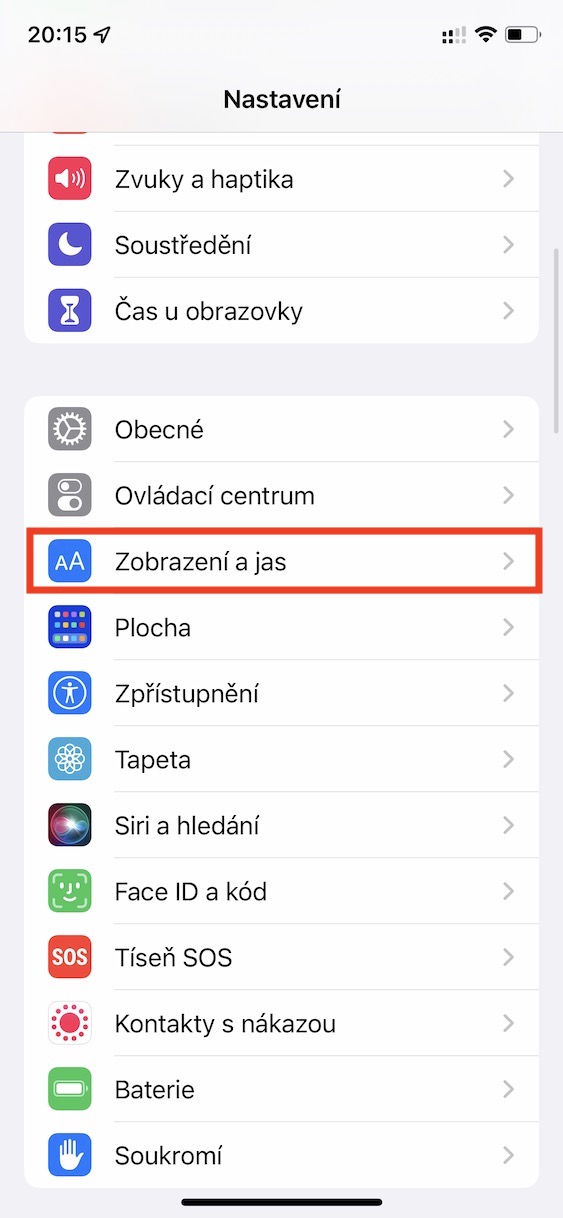

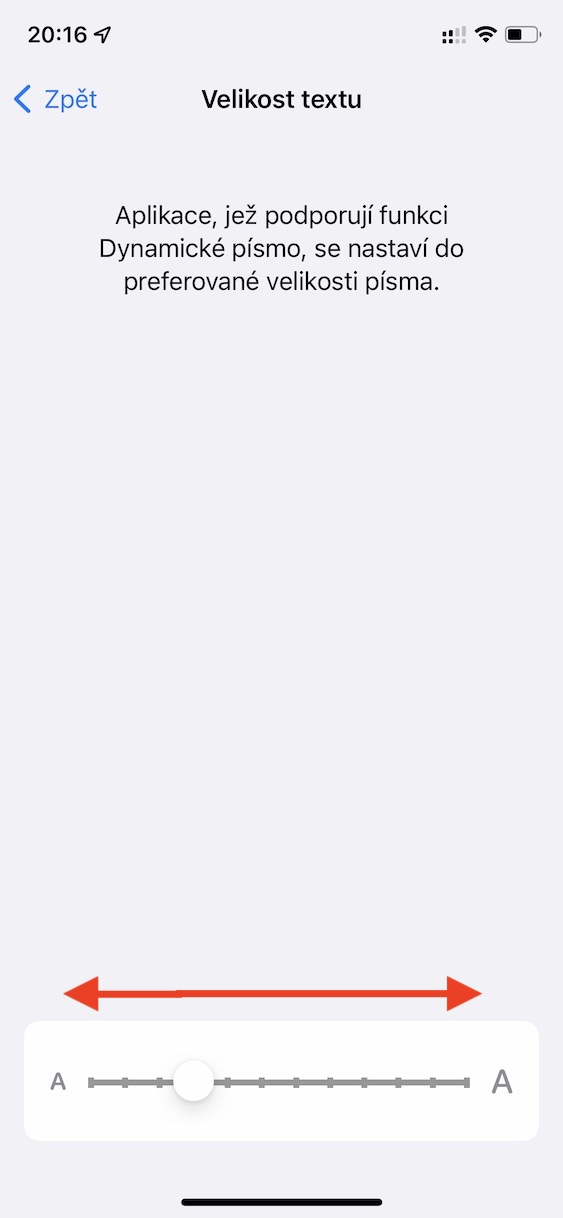
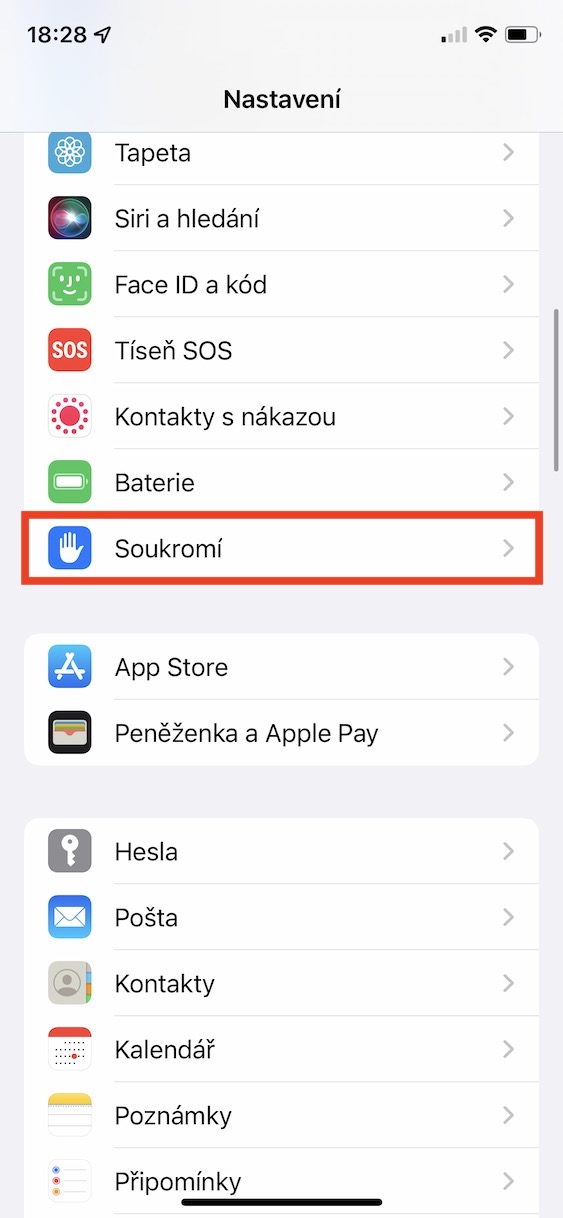
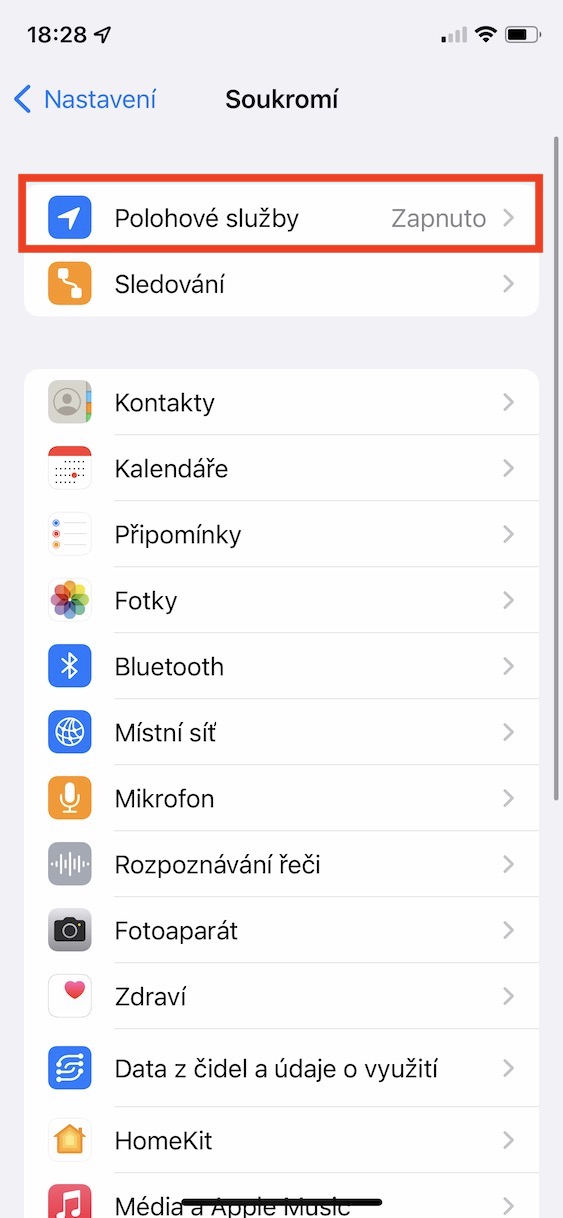
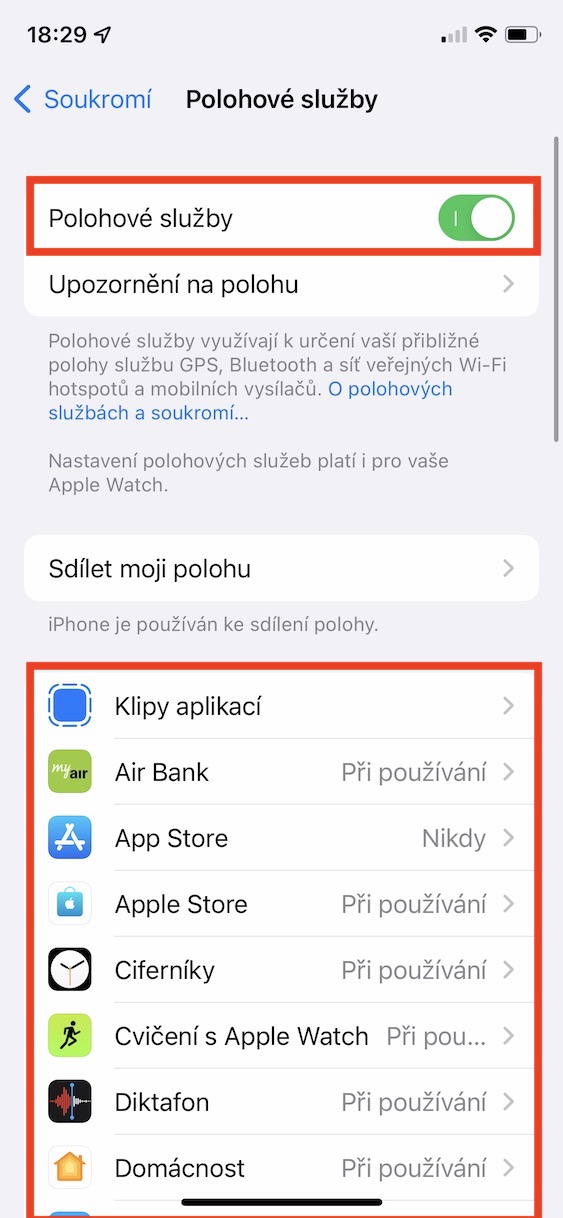
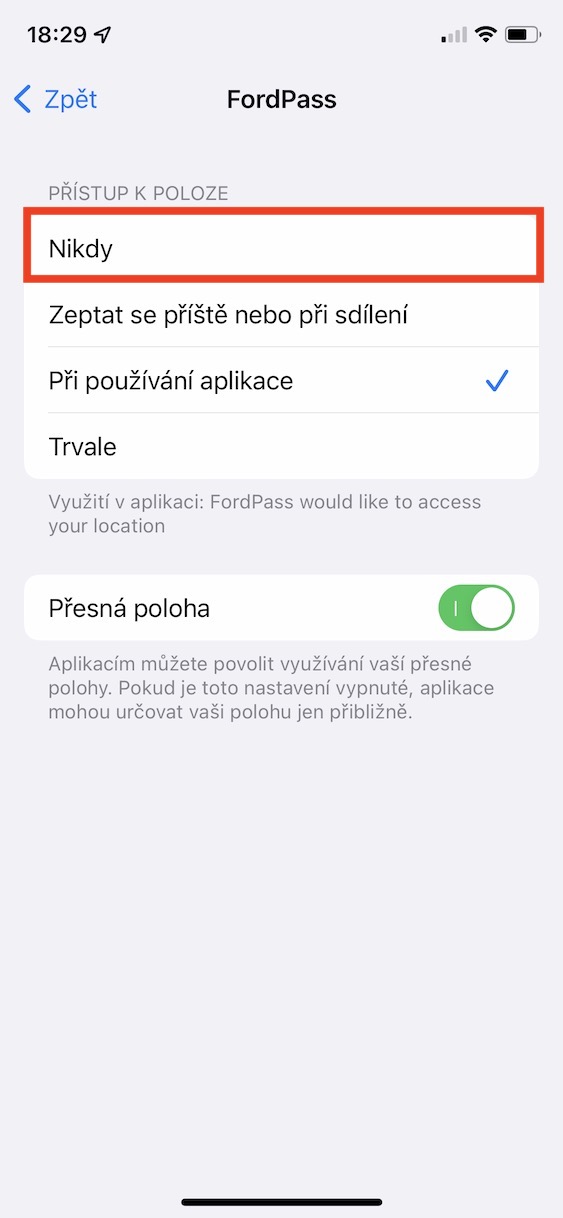
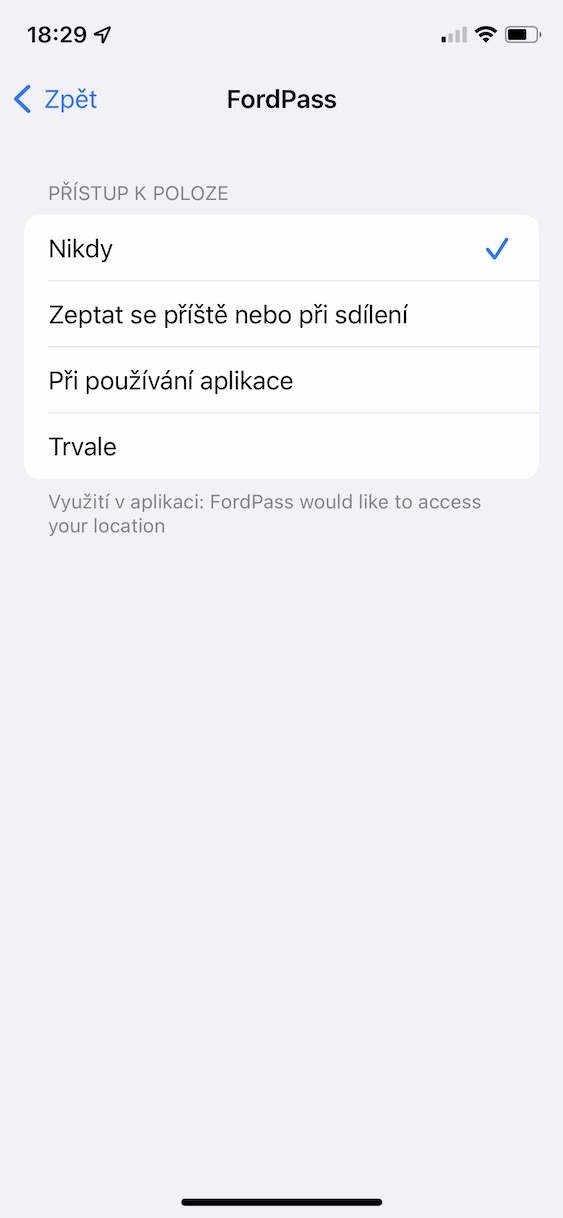
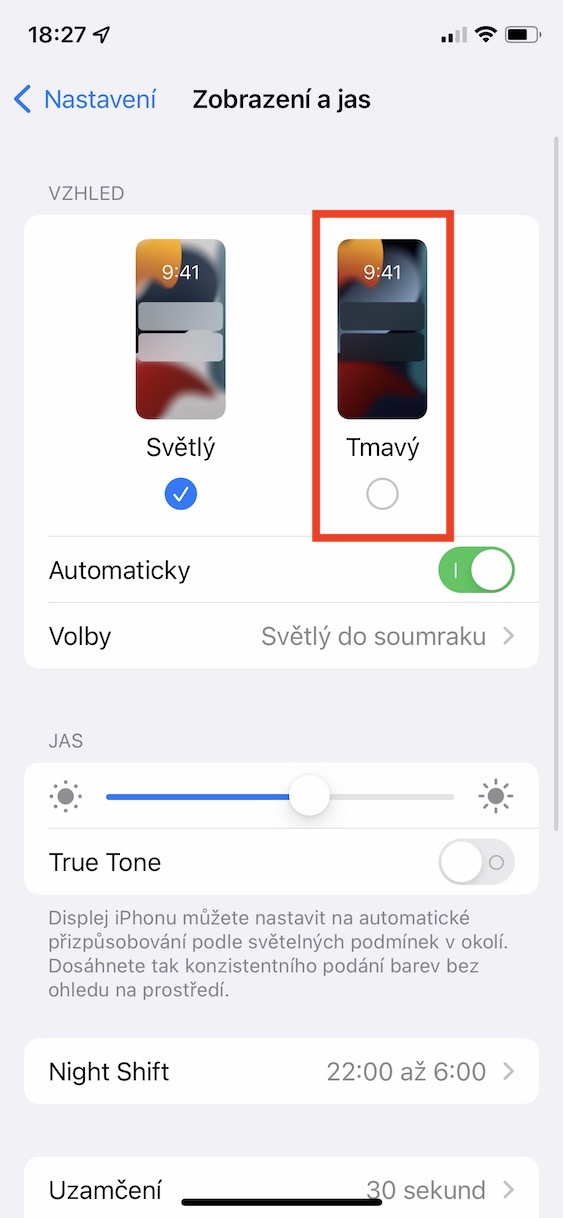
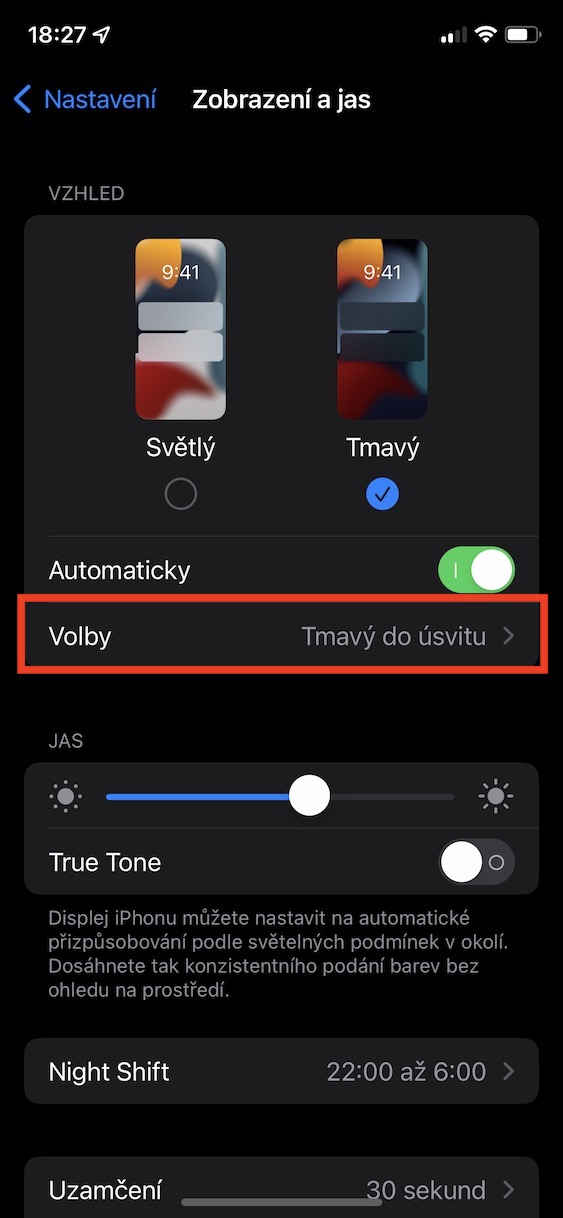
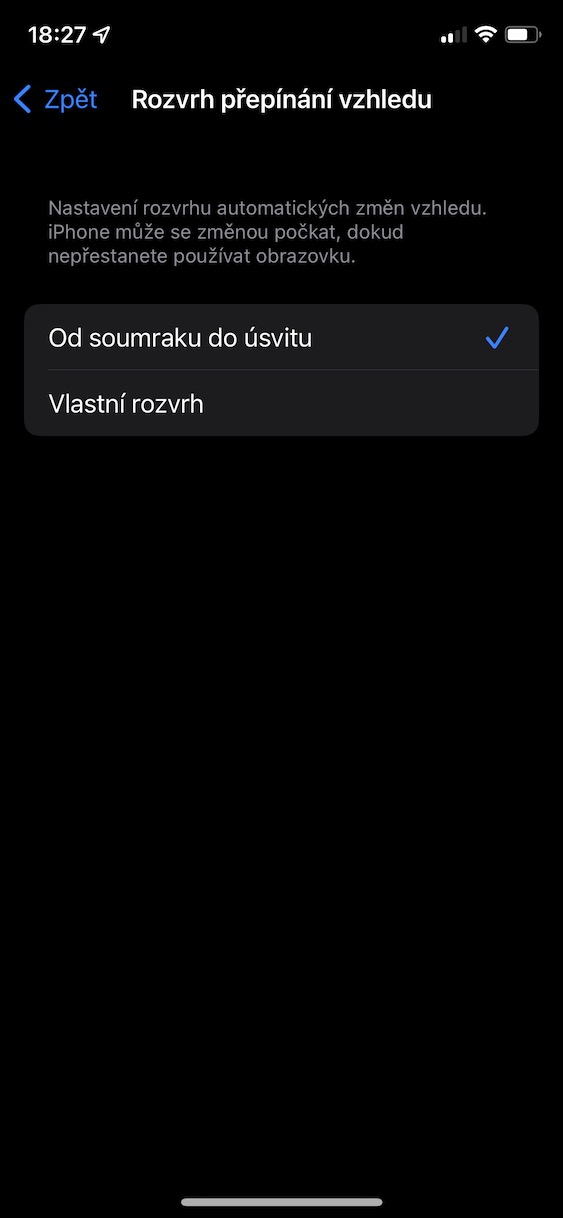
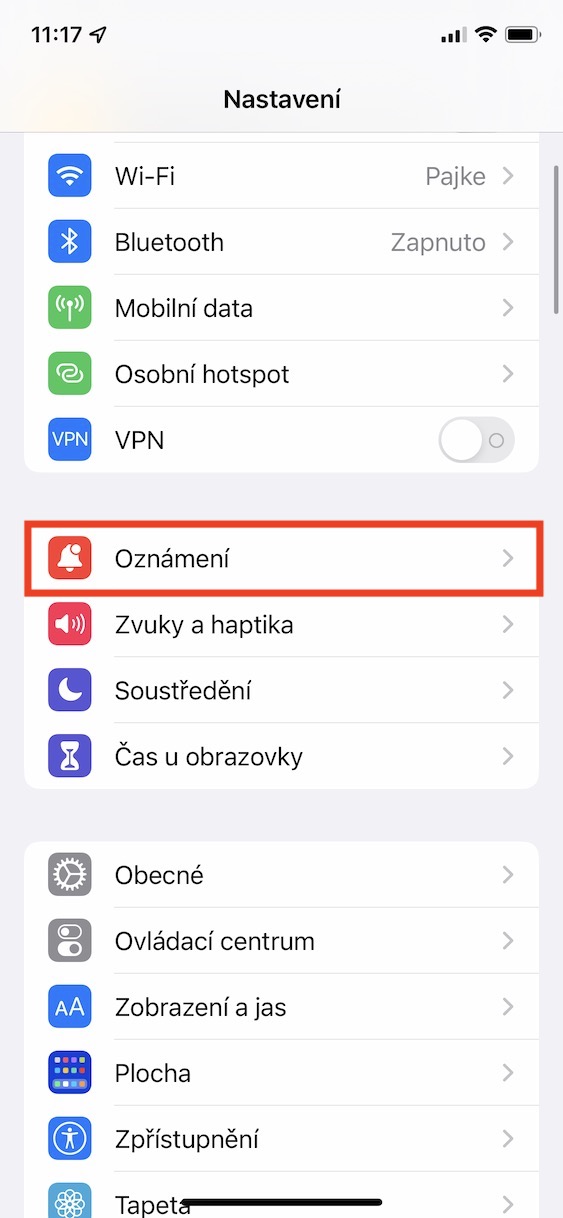
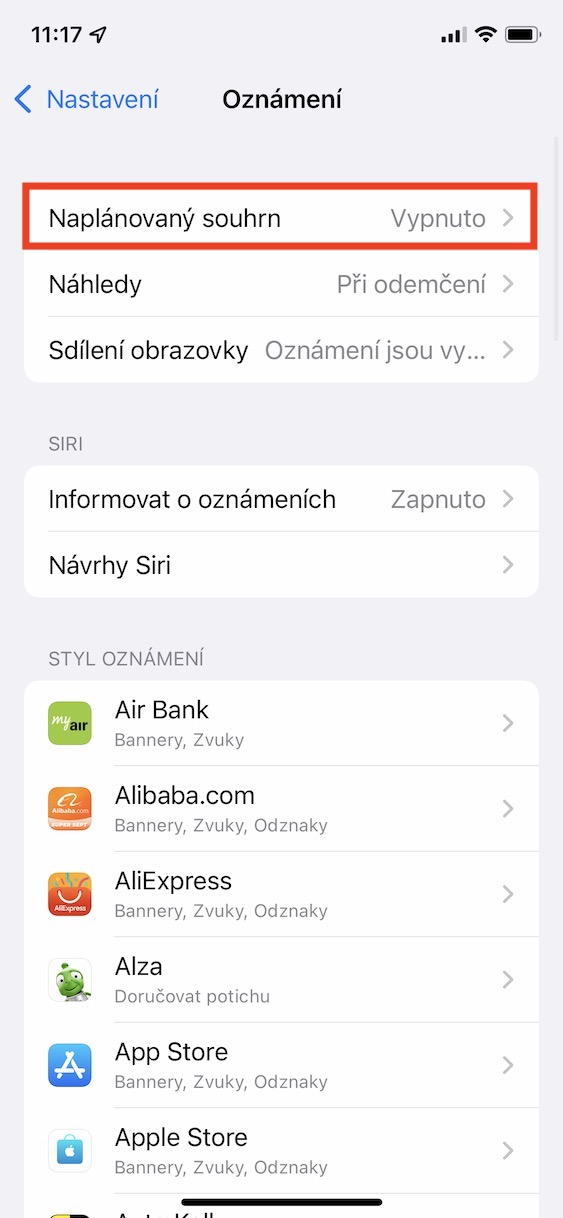
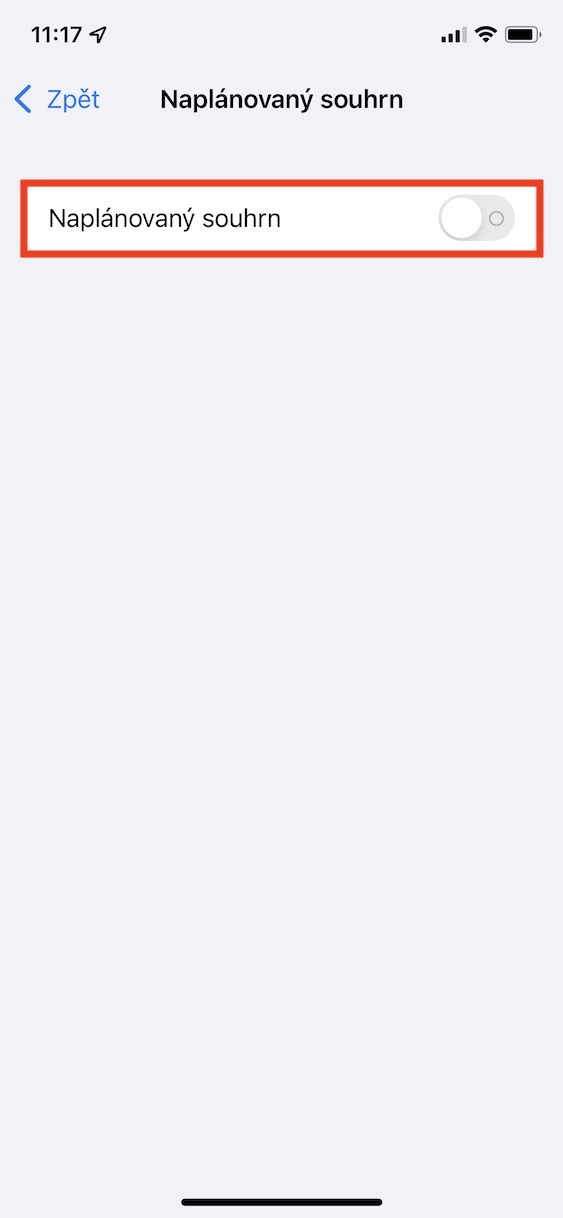
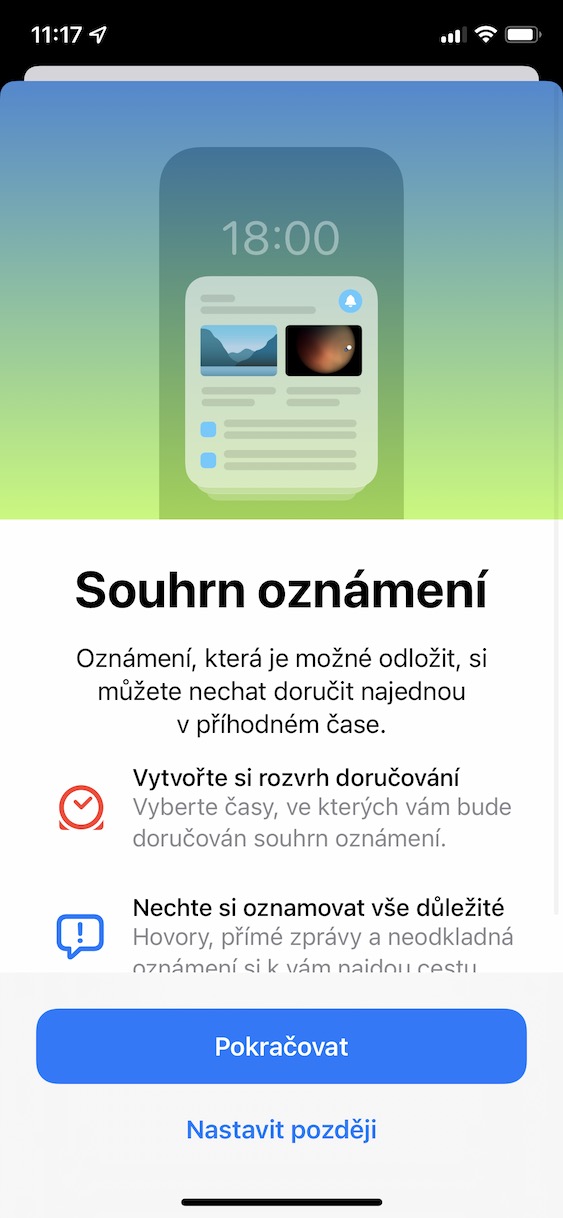

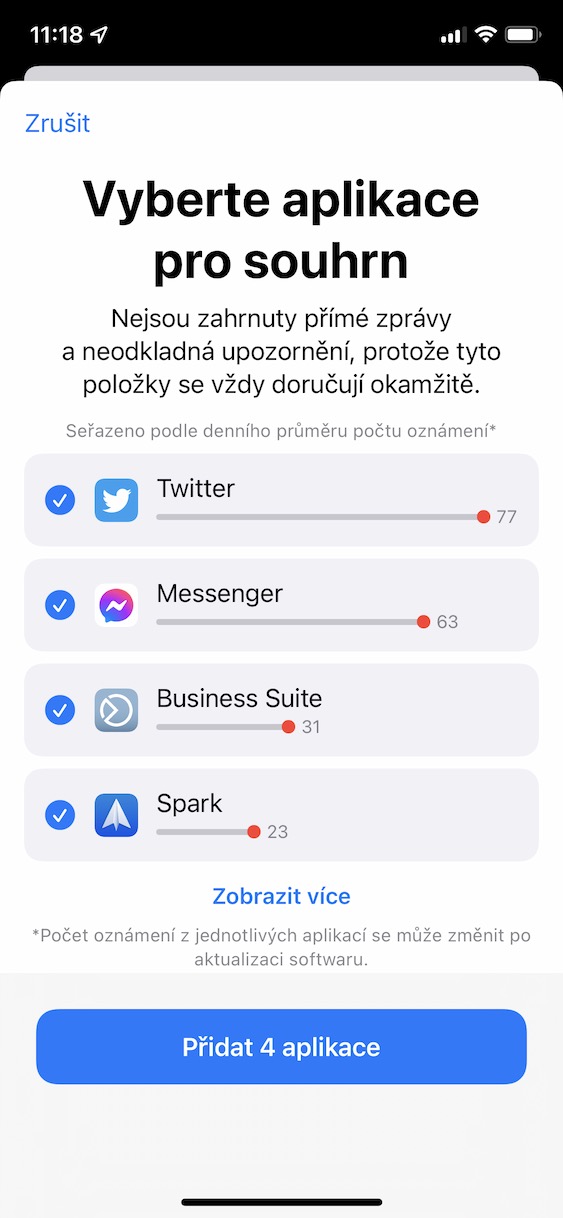
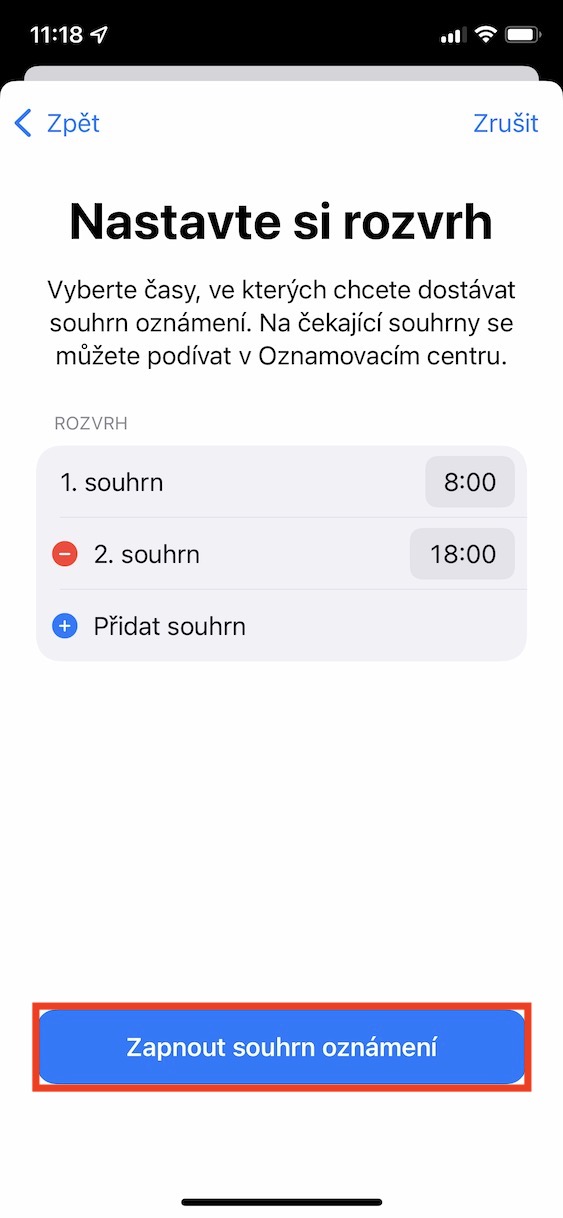

V titulke máte 10 trikov ale v článku iba 5, ázii 1.apríl ?!?!?
Zvysok nájdeš na spriatelenom webe:
https://www.letemsvetemapplem.eu/2022/03/31/10-tipu-a-triku-pro-prizpusobeni-nastaveni-iphone/#cb